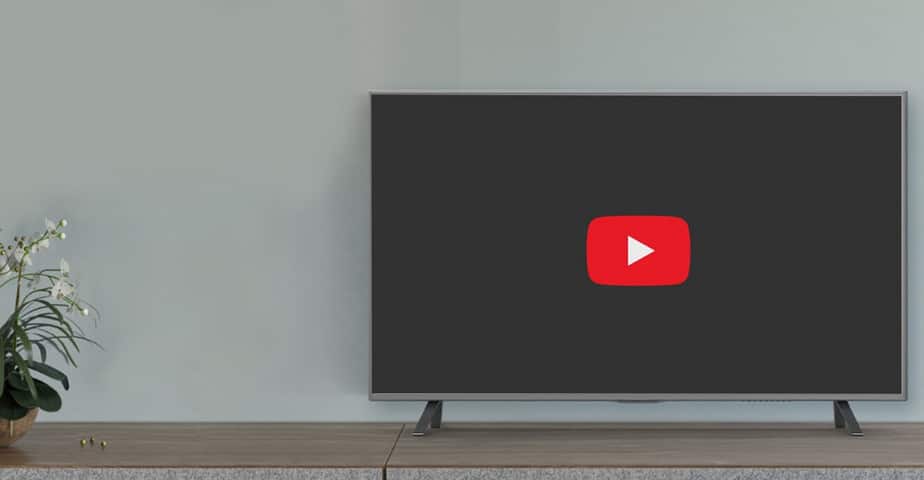You expect the YouTube TV app to work flawlessly on your Fire Stick device when you download it. However, this is not a common occurrence. As a result, you can run into an issue where YouTube is not working on your Fire TV. For example, the app occasionally fails to launch, crashes, or freezes. In other circumstances, your streaming device seems to choose content for you or directs you to the next cued video to watch.
If the YouTube TV app is outdated, it will not work on the Fire Stick. Another possibility is that your internet connection is insufficiently reliable to stream HD or 4K content. A difficulty might also arise if the app has large cached data that you need to clear. Fortunately, many issues with YouTube not playing on Fire TV may be resolved, allowing you to continue watching your favorite videos.
Is Amazon Fire TV Compatible With YouTube TV?
Amazon Fire TV is compatible with YouTube TV. In mid-2019, Amazon incorporated all YouTube services on their platform. On a Fire TV, Amazon Fire Cube, or 4K Fire TV, you can watch your favorite YouTube Videos, YouTube Kids, and YouTube TV. You may use the YouTube TV app to download live TV without cable and access over 85 popular broadcast and cable networks. YouTube TV is compatible with the following Fire TV devices:
1 – Fire TV (2nd Gen)
2 – Fire TV Stick (2nd Gen)
3 – Fire TV (3rd Gen – pendant design)
4 – Fire TV Cube (1st Gen)
It’s also compatible with the brand-new Fire TV Cube.
How To Fix “YouTube TV Not Working” On Fire Stick
The following methods can be used to fix YouTube on Fire TV:
1. Clear App Cache And Data
YouTube TV may stop working due to a damaged app cache. To clear the app cache on your Fire TV device, follow these steps:
1 – On your Fire TV, go to Settings.
2 – Select Applications.
3 – Scroll through Manage Installed Applications to find the YouTube TV app.
4 – Select the app.
5 – Tap on Clear Cache, and then Clear Data.
Try accessing YouTube TV again after deleting the app’s cache and data. To continue watching content, you may need to log in.
2. Restart Fire TV Device
You can refresh YouTube and start over by restarting your Fire TV device. Many issues with the streaming device, network, and YouTube app may be resolved using it. Follow the steps below to get started:
1 – For three seconds, unplug the power wire or adapter.
2 – Plug back in the cable.
3 – Open YouTube TV and try again.
From the menu, you may also restart your device:
1 – Go to Settings.
2 – Select My Fire TV.
3 – Select Restart.
Open YouTube TV after your device has restarted to determine if the issue has been resolved.
3. Uninstall And Reinstall The App
All app data and cached files will be deleted when you uninstall YouTube TV from your Fire Stick. It will also allow you to remove the app if it is no longer supported. Here’s how to do it:
1 – Go to Settings on your Fire TV device.
2 – Select Applications.
3 – Navigate to Manage Installed Applications.
4 – Select YouTube TV.
5 – Select Uninstall.
To finish the uninstallation, follow the on-screen instructions. Next, you’ll have to reinstall the app after removing it. This gives you access to a fresh version that includes all bug fixes and updates.
1 – From the Fire TV menu, search for YouTube TV.
2 – Click on it, then select Get.
3 – The app will start to download.
Wait for the installation to finish at this point. Then, log in to your YouTube TV account and try to open a video after that.
4. Update Fire Stick
A Firestick with out-of-date firmware may not be compatible with a new version of YouTube TV. This can result in a variety of issues, including app crashes. To upgrade your Fire TV, follow these steps:
1 – Go to Settings.
2 – Select My Fire TV.
3 – Go to About.
4 – Select Check For Updates.
To receive the most recent updates, follow the on-screen directions. After you’ve updated your phone, make sure you’ve updated your YouTube TV and then try streaming.
The Bottom Line:
If YouTube TV is not working on your Firestick, try the below solutions. To refresh the system and the app, start by rebooting your device. Then, to remove any damaged files, clear the app data and cache. Then, consider updating the YouTube TV app and the Fire Stick TV firmware instead.