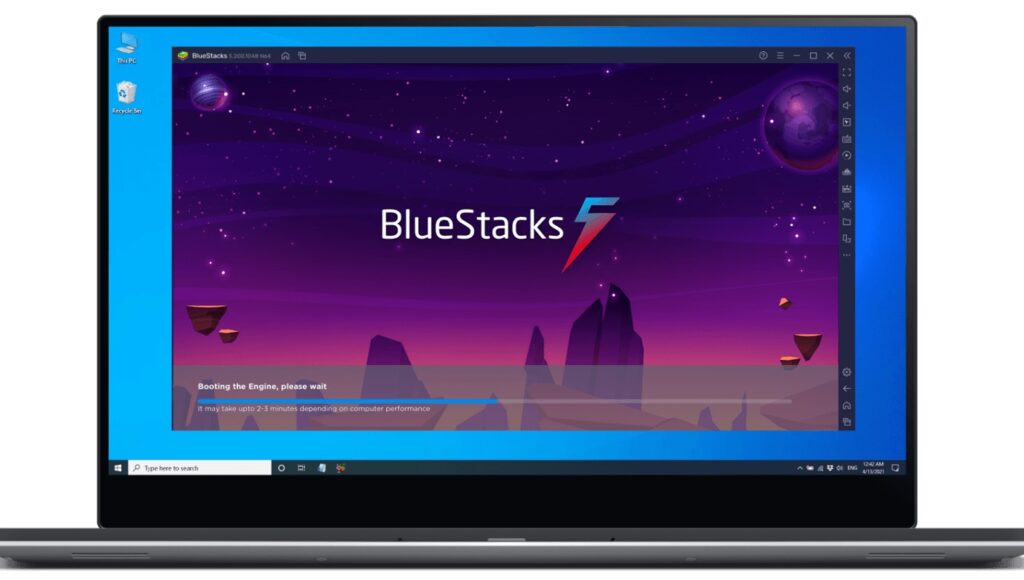WhatsApp is a smartphone app that allows users to send and receive free text messages. What if you wanted to use WhatsApp on your computer? This guide will teach you how to use WhatsApp on a PC, either a desktop or a laptop – with BlueStacks App Player.
BlueStacks App Player
BlueStacks App Player is an Android emulator that provides a smartphone-like Android experience on Windows and Mac computers. Also allow you to download and run Android apps from the Google Play Store, including WhatsApp.
Rosen Sharma, a board member of Cloud.com and a former McAfee employee, founded BlueStacks in 2009. Millions of people use BlueStacks App Player to run Android apps on PCs.
BlueStacks App Player is available for free download at bluestacks.com.
Steps to Use WhatsApp on PC
WhatsApp has released a web version for usage on Windows and Mac computers. However, to use WhatsApp online on a computer, a phone with WhatsApp installed is still required. The web version of WhatsApp creates a mirror copy of the phone version of WhatsApp on your computer.
In this situation, we wish to install WhatsApp straight on a PC without using a phone. Follow the steps below to use WhatsApp on PC using BlueStacks.
Download the BlueStacks app player to your computer
You must first install the BlueStacks app player on your PC. To do so, navigate to the BlueStacks website by typing http://www.bluestacks.com/ into your computer’s browser.
Click the download button and then follow the on-screen directions until the installation is finished.
When prompted for app store access during the installation, pick the yes option.
Open BlueStacks App Player on your computer
After the download is complete, launch the BlueStacks App Player on your computer by double-clicking the desktop shortcut or searching for it.
Sign into Your Google Account
You will be prompted to login into your Google account by BlueStacks app player. Please do so since it is required to access the Google Play store.
Search for WhatsApp
Search for WhatsApp using the magnifying glass in the upper left corner of the app player.
Click on Install
In the Google Play Store, hit the install button and then accept when prompted by a list of permissions. Would you please wait for the app to complete its installation?
Open WhatsApp
If you are still at the Google Play Store, look for a Start button and click it to open WhatsApp.
Verify Your Phone Number
When you open it, WhatsApp will prompt you to input your phone number to receive a WhatsApp verification code. Would you please insert your phone number in the space provided?
When you enter the phone number, your computer will display a verification failed message. It is pretty normal, and there is nothing to worry about.
Select the Call Your Phone option to hear an automated message that will provide you with the verification code. To verify your phone number, enter the verification code.
Start Chatting
You should see WhatsApp on your computer after entering the code. Start a WhatsApp conversation with any of your contacts to ensure that WhatsApp is functioning correctly on your computer.