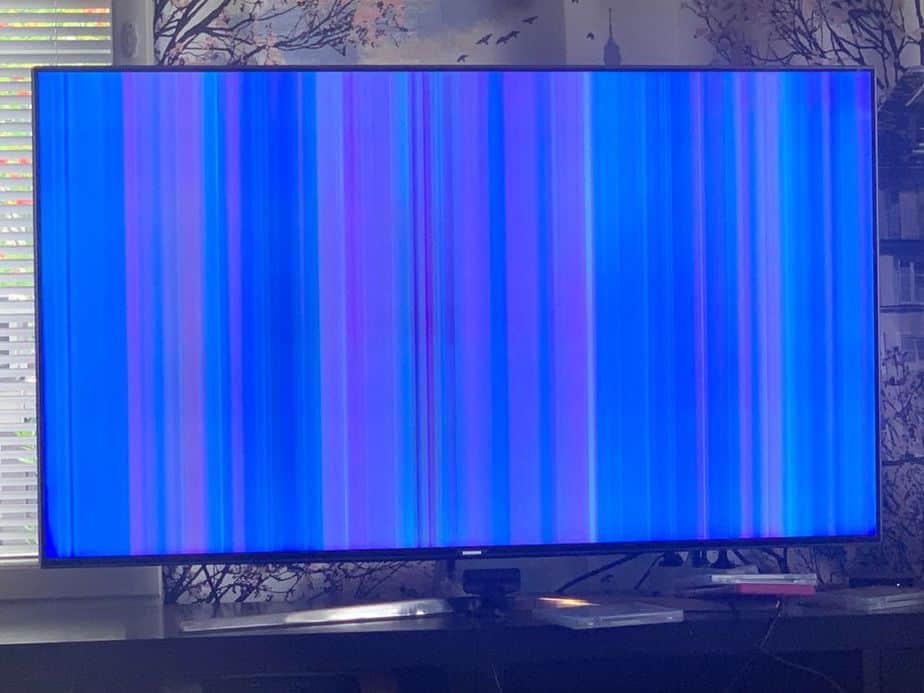Vertical lines are unusual to see on a TV screen. When this occurs, it indicates that an underlying issue causes the problem. It might, for example, indicate that the power source is failing or faulty. In other circumstances, it might indicate that the HDMI cable is not properly connected or that the connection between the processing board and the screen is inadequate. Another reason might be that the picture does not fit the screen perfectly.
When you see black vertical lines on your TV screen, you should first figure out what’s causing the problem. Begin by checking the picture, your cable connections, and any external devices for proper operation. You may also try switching stations to see whether the lines display on all of them. Finally, recognize that hardware or software can cause lines on a TV screen. Troubleshooting software difficulties is simple. However, if you have hardware assistance, you’ll need to contact the device’s maker or a technician.
Troubleshooting Vertical Lines On TV Screen
Here are a few options to consider.
1. Power-cycle Your TV
By simply power-cycling a TV, you may fix black vertical lines from the screen.
1 – Switch your TV OFF.
2 – Unplug the power cord.
3 – Wait at least two minutes.
4 – Plug back in the power cable.
After that, turn your TV ON and see whether you have fixed the issue.
2. Check Cable Connections
A faulty cable or one that has not been firmly connected to the input or output ports might cause the signal to be disrupted, resulting in vertical or horizontal lines. Consider the following:
1 – Check that you’ve secured all cables at the external device and your TV.
2 – Change the cords if you’ve a replacement.
3 – Make sure your external device’s picture format settings are the same as your TV’s.
If your external device is faulty, the lines may appear. A Blu-ray player, gaming console, or set-top box are examples of external devices. You’ll have to fix or replace the device if it’s defective. Try a different device to be sure it’s not the one that’s causing the issue.
3. Check Picture Settings
A green line on a TV screen can be removed by adjusting the picture settings. Most TV settings impact picture display, such as aspect ratio, screen resolution, and horizontal or vertical scan frequencies. In this instance, refer to the user manual for the external device to alter the picture format settings.
Also, make sure the picture format settings on an external device match those on your device before connecting it. Set the source on your TV to the same port that your gaming console is connected to. If your console is connected through HDMI port 1, your TV’s source should be HDMI 1.
4. Update TV Software
The software on your TV controls the device. An out-of-date software program might result in various issues, including vertical lines, poor picture quality, and the inability to install apps. Update the software to see if it fixes the issue. For instructions on how to update the software on your TV, refer to the owner’s manual.
5. Factory Reset TV
A TV may fail to process a combination of image settings you’ve specified in some instances. This can result in various picture errors, including flickering lines on TV. While you may go through all of the settings, resetting your device is a better option. Resetting your TV to factory settings should only be a last resort. This will erase all of your data, including your settings. On the plus side, it permits you to start over.
6. Check TV Hardware For Any Damage
Vertical lines on an LCD can sometimes indicate a faulty T-Con board. The T-Con (timing control card) regulates the display of pixels on the screen. If your T-Con board is faulty, the only solution is to repair or replace it. You may replace the T-Con board with a new one by removing it yourself. However, if you pick this option, you must be careful not to destroy anything on the TV. The ideal solution is to contact assistance from a technician. If your TV is still under warranty, contact the manufacturer for more assistance.
How To Fix Vertical Lines From Samsung TVs
If you notice vertical black lines on your Samsung TV’s screen, determine if the lines are static or moving. Your input source is improper if they are moving. Next, check if disconnecting and reconnecting the video cable or HDMI fixes the issue. Another option is to do a picture test. Here’s how to do it:
1 – On your remote, press the Home button.
2 – Select Settings.
3 – Scroll to the Support tab.
4 – Select Device Care.
5 – Your TV will run a quick scan.
6 – Once done, select Self Diagnosis.
7 – Select Picture Test from the drop-down menu and press OK.
A picture test will be performed on your TV. If your issue doesn’t appear, you’re dealing with a hardware issue. In that event, contact assistance from a Samsung technician. Finally, you may experience a problem with your Samsung Smart TV in which colorful lines form on the screen’s edge. There may be black, white, or green lines along the top, bottom, or side of the screen.
When your TV’s picture size is set to JustScan or Screen Fit, the issue arises. The lines are referred to as an Overscan line by Samsung. This is because the picture resolution of particular apps will not cover the screen if your setting is JustScan, causing in lines.
You may fix the issue by setting the picture ratio on your Samsung TV to 16:9. The picture will be extended beyond the margins, and the Overscan line will be removed. To change the picture size, press the P.Size button. Alternatively, navigate to Home > Settings > Picture > Picture Size Settings > Picture Size > Select Picture Size 16:9 Standard.
Final Words:
There are several ways to fix a TV screen with lines. You can, for example, change channels to see if the lines show on all changes, change the input source, double-check cable connections, or power-cycle your device to see whether the lines appear on all changes. However, if the problem is a hardware issue, you should not attempt to fix it unless you have the necessary skills. Instead, contact assistance from the device’s manufacturer or technician.