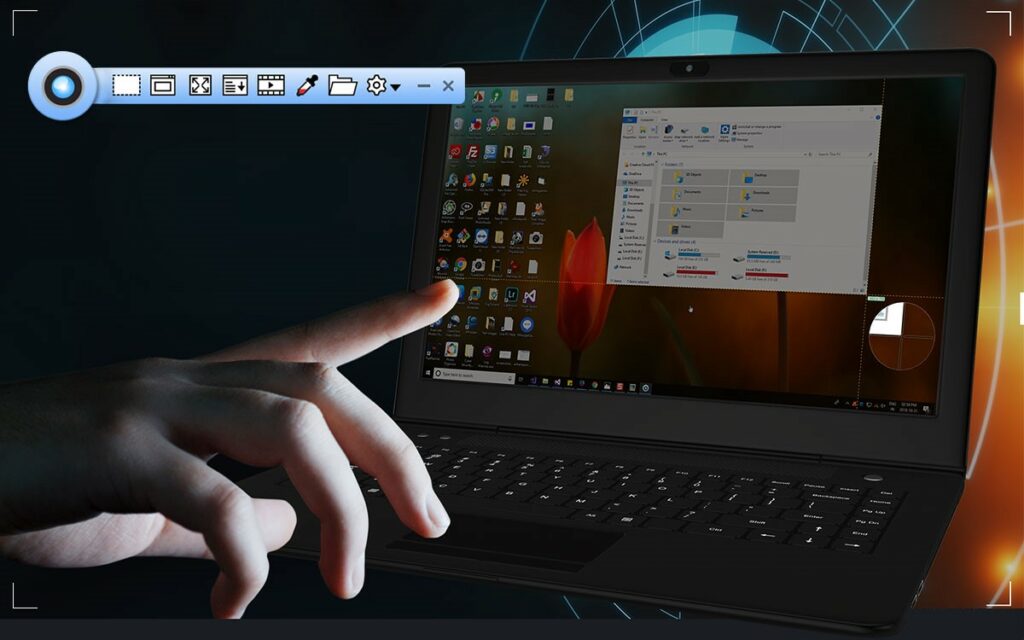How do I use the Snipping Tool on Windows 10? So, we come across relevant information that we may want to save for our future use in our daily work life. Sometimes we may wish to our emails and PowerPoint presentations to highlight the specific aspects and information from the previously done analysis.
Well, The best way to give a perspective to your explanation is through sharing or attaching some screenshots. Now, Capturing screenshots is now made easy with the help of the Snipping Tool in Windows 10.
This snipping tool for Windows 10 has certain easy-to-use functionalities. Here, Ranging from a free flow screen capture to the screenshots’ best editing, the snipping tool has come a long way!
The post is all about adopting the Snipping Tool to your Daily work-life and exploring new ways for a workaround. Read ahead to know more!
What is Windows 10 Snipping Tool?
The snipping tool is an integrated Microsoft Windows application that captures your system screenshots quickly. The modes are four: free snip, rectangular sniping, window sniping, and full-screen sniping.
These various modes allow you to decide the form of your screenshot, making the snipping tool a good one to use. The delay function is another feature worth mentioning. It allows you to determine how many seconds you want to wait for the tool to take a screenshot.
The snipping tool moves to another home with a new update, which creates a new tool: Snip & Sketch. The recent update of the snipping tool is now possible to edit a screenshot with a 3D touch.
Benefits of the Snipping Tool
The Snipper has more advantages than you can imagine with an integrated Windows 10 tool, making it easy to capture and edit screenshots. There are four important modes for either a free flow, a rectangular, or a complete screenshot.
The recent update includes touch writing, pen writing style, and a pencil and highlight that enables you to edit your screen capture or image already stored in a way. In order to add measures to your screenshots, the Snipper comes with a ruler and a protractor.
Whether you want to capture a screenshot after a certain amount of time, then the “delay” feature helps. The screenshot can now be easily shared in one go with the snipping tool. But how to use the Windows 10 Snipping App?
How do I use the Snipping Tool on Windows 10?
Windows 10 Snipping Tool location
The first step is to find the snipping tool! Where is the Windows 10 snipping tool? Type “snipping tool” in the search box is simple. Once the device is listed, click and start using the device.
You can also use the Start button to execute the snipping tool. Select All Apps and access the Start menu. Then select Accessories from Windows and hit the snipping agency.
Run is another way to start using this tool. Press and click OK on Windows+R, type “snipping tool,” You can even open it by typing “snippingtool.exe” and pressing the Enter button on the command prompt.
Once the Snipper runs, it is time to learn how to use it. You can work efficiently around your screenshots using the following steps.
How to Crop a Screenshot
Well, Before capturing a screenshot, you will first need to decide the shape you want to use. So, You can do it by clicking on the “Mode” button. So, After selecting the Mode dropdown, you will be available with four choices:
- Window Snip
- Free Form Snip
- Rectangular Snip
- Full-Screen Snip
Use your mouse to select the area to capture the screenshot when selecting a free form or rectangular snip. Click on the delay button and select the number of seconds you want before taking a snipe to include a delay before the capture. Click New if you want to take a new screenshot in the same mode.
You can write or highlight a screenshot by selecting the Pen and Highlighter buttons. If you wish to remove any section of the screenshot, you can also click the Eraser button.
Use the save and copy buttons at the top of the snip captured to save and copy your screenshot. In the “Save As” text box, write the snip’s name and keep it anywhere you want. Click on the Options button to explore more options in the snipping tool. You can control the tin colors and other features of the Snipping Tool.
The snip contains the URL at the bottom when you take a snip from the window and save it as an HTML file. If you want to avoid the URL appearing under the snip, uncheck the checkbox “Include URL below snips (HTML only).
To give your screenshot a 3D effect, choose Edit > Edit with 3D Paint. This enhances the screenshot by adding color, changing its size, and using other features. If you want your screenshot to be printed, right-click and select the Print option.
Keyboard Shortcuts to use Snipping Tool
To open a Snipping Software, press the Windows logo icon and type the “snipping tool.” When the snipping tool is opened, you should select the snippet mode with Alt + M keys. To select between Free Form Snip, Rectangular Snip, Window Snip, and Full-Screen Snip, press Enter, and use the arrow keys.
Press the Alt + N keys to capture a new screenshot from the same model you last used. Finally, press the Ctrl + S keys to save your snip. Click Ctrl + C keys to copy your screenshot on the clipboard.
Also, Check :
Final Words:
Everywhere in the article, you have learned how to use the Windows 10 Snipping App. This is one of the easiest Windows tools to use. We find that taking a screenshot is the best way to provide evidence and explain the scenarios further in our daily lives.
This Windows app can be your tool in these situations. It has changed to serve better purposes with recent updates.