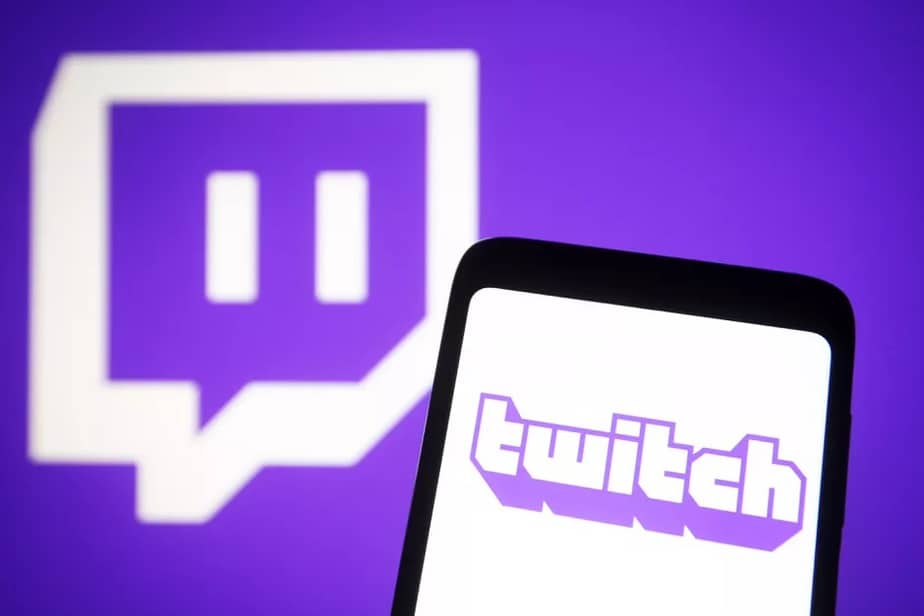This guide will discuss simple instructions on how one can easily manage your Twitch Notification Settings.
Notifications are a common feature of many modern online services; they are designed to keep you up-to-date on what is happening as it happens. In some cases, such as messaging apps, notifications are critical because they notify you when new messages arrive. Unfortunately, many apps and services include a slew of unnecessary and annoying notifications.
Twitch offers various notifications; you can manage your notifications settings ahead of time to avoid receiving messages that you aren’t interested in. Your notification settings can be accessed via your account settings. To access them, click on your profile picture in the top-right corner, then select “Settings.”
To access your account settings, click on your profile picture in the upper right corner, then “Settings.”
How to configure your notification settings
Once in the settings, navigate to the “Notifications” tab. The first option is “Smart notifications,” which means that if you leave this setting enabled, Twitch will check to see if you’ve an active session. And instead of sending a notification to all enabled devices, send a notification to that device.
There are three notification options: “On Twitch,” “By Email,” and “On Mobile.”
The phrase “On Twitch” refers to the ability to control the notifications received within a twitch browser tab. The “By Email” setting controls which notifications can be sent to your email address. Finally, the “On Mobile” setting governs which messages can be sent to your smartphone. Even though the options for each platform are the same, each of the three devices can be configured to receive different sets of notifications.
The “Per Channel” section lets you specify which channels you follow or to which you are subscribed that can generate notifications. Move the slider to the “Off” position to disable notifications from a specific channel.
Tip: All notifications enable by default for all devices and channels.
Smart notifications are delivered to the device you are currently using; you can also control which channels send messages and which notifications are delivered to which devices.
Furthermore, you can choose to receive notifications when a channel you follow goes live or begins rerunning an old stream. Or when a video from your channel or one you created goes viral. You can also choose to be notified when an event you’re following is about to begin or when you’re mentioned in a chat room. When a friend sends you a “Whisper,” or someone follows your Twitch account.
ALSO READ: Twitch Streamers
Official messages sent to content creators are another type of administrative notification. Notifications informing you that a moderate chat requires your attention and special offers on drops or crates are also available. It will also be sent if you receive a gift subscription. Furthermore, notifications for developers, recommendations of new channels based on channels you watch, when a channel you’re subscribed to has an update, and Twitch marketing and promotion messages can all be set up.
By swiping the “All notifications on Twitch,” “All emails,” or “All push notifications” sliders to the “Off” position, you can disable all notifications at the top of the list. Similarly, in the “On Twitch” notification settings, you can enable browser notifications by clicking “Turn On” at the bottom of the list.
You can disable all notifications or select individual notifications for each device.