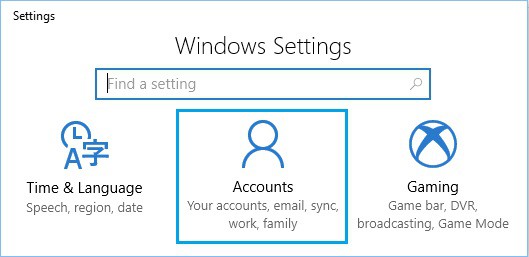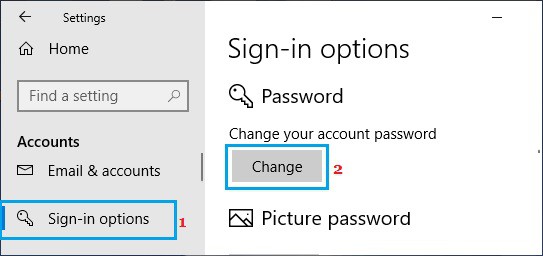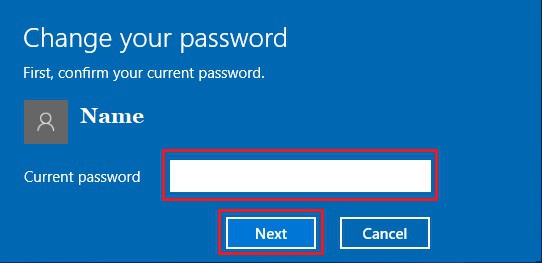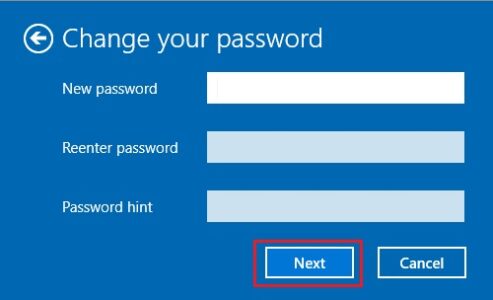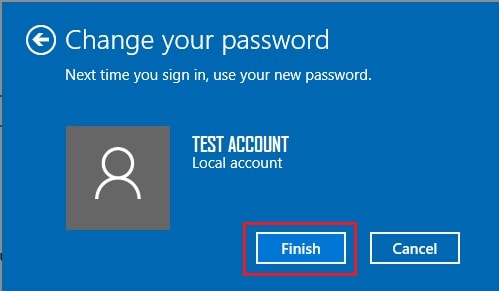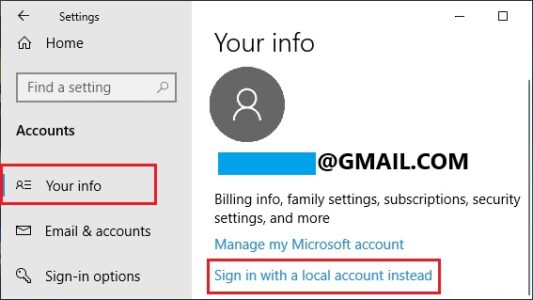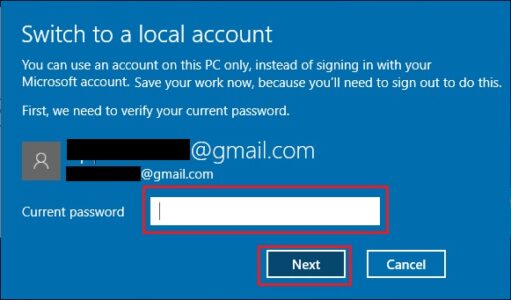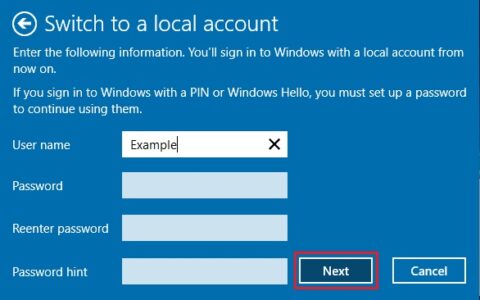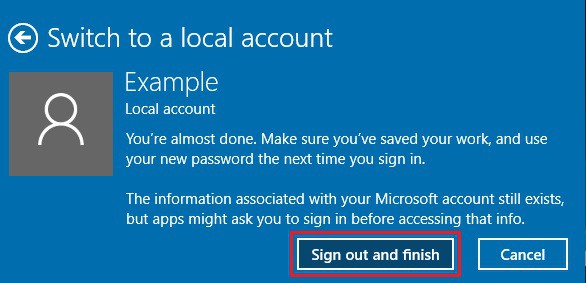You can access your computer without using the Local or Microsoft User Account Password. The simple steps to Disable or Turn OFF Login Password in Windows 10 are provided below.
Disable Windows Password Login
While having a Login Password makes sure the security of your computer’s files, you may have reasons for disabling the requirement to enter a Login Password.
For example, you might want to simplify children and visitors to use the computer by allowing them to login without entering a password.
In addition, some users temporarily disable the Password during busy periods to gain faster access to the computer.
The steps to Remove Password in Windows 10 for both Local & Microsoft User Accounts on your computer are provided below.
Note: Disabling Windows 10 Login Password may expose your device to local & remote unauthorized access.
1. Turn OFF Local User Account Password on Windows 10
In case you’re using a Local User Account, you can disable the Login Password on your computer by following the steps below.
1. Go to your computer’s Settings and select Accounts.
2. On the Accounts screen, in the left pane, select Sign-in options. Now, scroll down in the right pane, then click the Change button under the Password section.
3. Now, on the next screen, enter your current User Account Password and press the Next button.
4. On the next screen, enter nothing and click Next to bypass the Password setup process altogether.
5. Finally, press the Finish button.
Once you’ve completed the preceding steps, you won’t need a password to access this specific Local User Account on your computer.
2. Disable or Turn OFF Microsoft User Account Password in Windows 10
Because your credentials are linked to your online Microsoft Account, you will not be able to Disable the Login Password if you use Microsoft User Account.
In this case, you must switch to a Local User Account and skip the password configuration process on the Local User Account screen.
1. Navigate to Settings > Accounts and then to Your Info in the left pane. Next, click the Sign-in with a local account instead of the link in the right pane.
2. Enter your current Microsoft Account Password when prompted, then click Next.
3. On the next screen, skip the password creation step by not entering any Password and clicking Next.
4. Click the Sign Out and Finish button to exit.
After that, your computer will no longer be associated with your Microsoft Account, and you will no longer be required to enter the Login Password to access it.