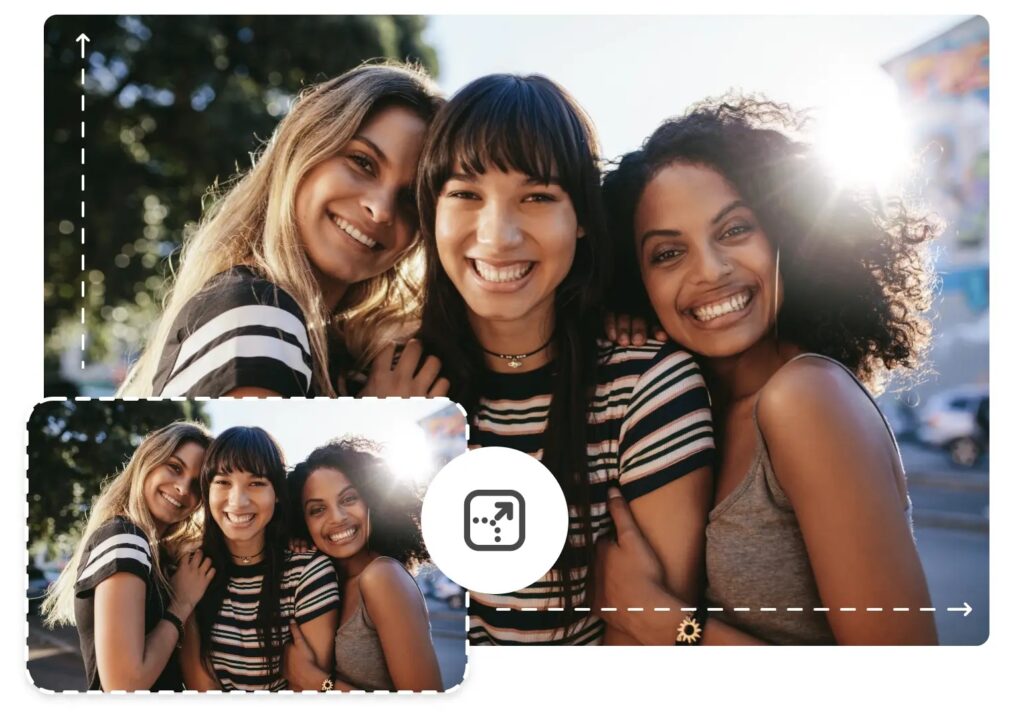How to Resize an Image Online for free for different devices will be explained in this article.
Having hundreds of images kept on your phone or tablet is no longer an odd or out-of-the-ordinary thing, thanks to today’s advanced technology. Because the higher the quality of a camera’s photo, the larger its file size.
Instead of simply cropping it, you can reduce the file size of a picture by modifying its pixels rather than cutting it out entirely. Unless you have a lot of images to send, compressing them into a smaller file may be your only option.
Resizing photographs can be helpful in this situation. In addition, if you have the necessary tools, you may alter a particular image’s picture and file size to match your individual needs.
How to Resize an Image on an Android
Android devices don’t come with any tools for resizing images. No editing is possible in Android’s built-in Photos app. The Google Play Store is a great place to find a wide range of useful Android apps.
Although there are many Android apps accessible, they all have a similar set of capabilities. The resizing process begins after you’ve chosen a photo from your album and selected the appropriate resolution. Some of the top-rated apps on Google Play are listed here:
1. Photo Compress And Resize
Use Photo Compress and Resize, an easy-to-use Image Size Reducer, to reduce the size of photographs by cropping and deleting unnecessary parts. Using this program, you can choose and reduce multiple files at once.
2. Photo And Picture Resizer
One or several photos can be immediately resized with the Photo & Picture Resizer app, Android. Further, you can alter the aspect ratio of your pictures so that they may be quickly shared on various social media platforms with the Photo & Picture Resizer. In addition, several photos can be processed at once with this app.
3. Q Reduce: Photo Reducer & Q Reduce Lite
One-trick pony: The Q Reduce app performs precisely what it says on the tin without any bells and whistles. In the Lite edition, you can only reduce the size of a single photo; in the full version, you may crop photos and archive them, as well as perform other image editing functions.
How to Resize an Image on a Windows PC
You can edit photos on a Windows PC, which often comes pre-installed with programs that let you do just that. PC users have access to some of the greatest photo editing apps available. Images can be reduced with the use of the following apps and tips:
1. Paint
Before Windows 10, Microsoft Paint will be pre-installed on all of the Windows versions. It is a simple photo editor, yet it can easily resize pictures. Therefore, you can benefit from following these steps:
1. You can open a picture by right-clicking on it and selecting Open Within Paint or by clicking File, then Open in the Paint top menu.
2. Go to the Image tab and select the Resize option.
3. You can change the image size by percentage or by adjusting the number of pixels in the image. When altering by %, choose Maintain Aspect Ratio to keep the image size constant.
4. Click on OK.
2. Paint 3D
A host of new abilities have been added to the Paint program in Windows 10. It may be a little confusing to those who have used the previous version of the program to navigate the new menus. For example, in Paint 3D, this is how you may alter the dimensions of your graphics.
1. Open the image in Paint 3D that you want to use.
2. Next, select the Canvas tool from the toolbar at the very top of the page.
3. The option on the right lets you resize the image in either pixels or percentages. In addition, the Resize Picture with Canvas tool in paint 3D allows you to raise or decrease the canvas size while still preserving the proper ratio of image size.
4. Choose File > Save as to save the most recent version of the menu.
3. Adobe Photoshop
If you’re on the market for a photo editing program, the chances are good that you’ve heard of Adobe Photoshop. Even if it isn’t free like the other options, its flexibility is well worth the money. For example, when resizing an image in Photoshop, the following steps might be used:
1. Click on “Image” in the top menu to begin the editing process.
2. Choose an image size.
3. Press OK after you’ve made any necessary alterations to the dimensions.
Recording Actions and then selecting File, Automate, and Batch are the only ways to batch resize multiple files.
4. Irfanview
It’s possible to resize photos with Irfanview without having to record the program’s actions first. Because it’s completely free, there’s no excuse not to give it a shot. The following are the photo resizing options in Irfanview:
1. From Irfanview’s menu or the right-click context menu, select File, then Open.
2. There is an Image option at the top of the page to resize or resample.
3. Click the OK button when you’re satisfied with the picture values you’ve selected.
4. By clicking on File, then Batch Conversion/Rename, Irfanview can batch convert and rename multiple photos in a single folder. For all images in the folder, they will be automatically resized.
How to Resize an Image on an iPhone
Photos on your iPhone can be cropped to a specified size, but those images’ resolution or file size cannot be reduced. On the other hand, Apple’s App Store does a fantastic job in this area:
1. Image Size
Image Size is one of the famous image editors in the App Store because of its simplicity and ease of use. This free tool can help you reduce the file size of your photographs quickly and easily.
2. ImageResize
It is famous software in the Apple App Store for quickly resizing and uploading photos captured on your iPhone. It’s easy to change files for uploading to sites with specific file size constraints by resizing photos.
3. Batch Resize
Because it allows users to batch resize a large number of images, Batch Resize is a valuable tool for those who frequently shoot and store large numbers of photos.
How to Resize an Image on Mac
The Mac is an excellent option for individuals who want to edit photographs. In addition, Macs are the preferred editing platform for many graphic artists, whether they do so on the job or for their pleasure. Even yet, there are a plethora of beneficial resources to be found. Listed below are a handful of the most frequently employed.
1. Preview for Mac
Resizing photos is one of the editing options available in the default photo and image viewer on MacOS. You can benefit from following these steps:
When you open a file in the Preview app, you can resize it.
Select Adjust Size from the Tools menu.
The ‘Resample’ option should be chosen.
To resize multiple images at once, open them in a new window and follow the outlined methods.
2. Adobe Photoshop
For Mac users, there’s a well-known Mac picture editor. The methods for resizing an image on a Mac are identical to those for a PC.
How to Resize an Image on Chromebook
Unlike other platforms, the Chromebook’s photo-editing options are confined to Google-approved apps. A pre-installed program can, however, do the same function. You may also use the Google Play Store to install image editors on your Chromebook.
Image editor
On a Chromebook, the default image viewer is used to view images. To edit your images with this app, follow these steps:
1. When you’ve opened your image, select Edit from the menu.
2. Select and then click Resize.
3. Adjust the values as you see fit in step three now.
Additional FAQ
Here are the answers to some of the most frequently asked queries on how to resize images.
Which online tools can you recommend for resizing images?
All you have to do to resize images is drag and drop them into the new window. There’s no need to install any of these apps. A picture can be resized using PicResize or PhotoSize. When working on numerous projects at once, tools like BulkResize and BIRME come in helpful. It doesn’t matter what operating system you use to access them because they are internet resources. As long as you’ve access to the internet, you can use any of them.
What programs can you suggest for resizing batches of images?
Each of the apps listed above has batch image processing options. They’re among the most popular on their respective platforms, and they’re a valuable tool for resizing a large number of photos at once.
What effect does resizing an image have on the file size?
It is possible to minimize the size of a picture by resizing it. As the image size increases or decreases, the number of rendered pixels adjusts accordingly. It can be explained by comparing the number of pixels in one image to their number in another. Many websites prohibit the submission of images greater than the specified file size, so remembering this is critical.
An Integral Part of Picture Taking
Limiting the number of image files is becoming increasingly crucial, especially for those who shoot photos regularly. For an important event to be missed because you’ve used up all of your storage capacity, it would be a major bummer. Because of this, resizing images has become an integral part of the photography workflow.
It is possible to resize an image in a variety of ways on different systems. Please share your thoughts in the comments section below.