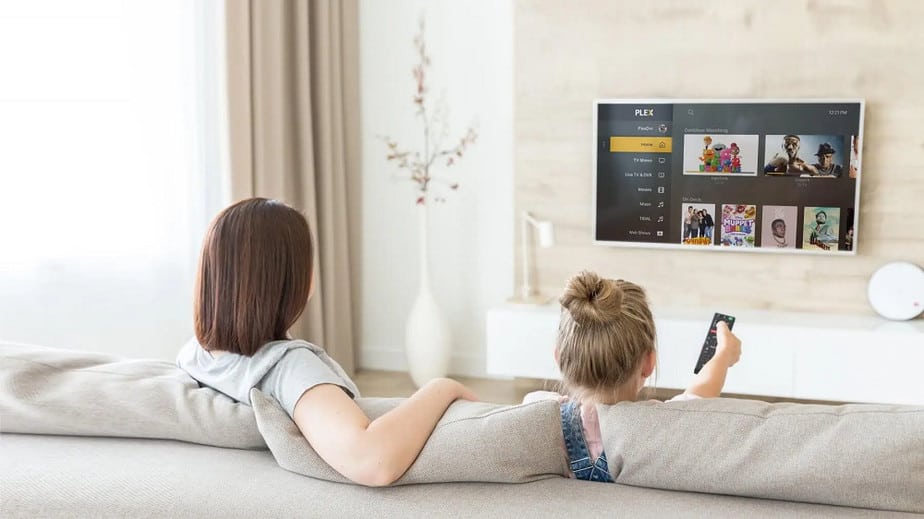Have you run across the error “there was a problem playing this item” while watching movies on Plex? Users who use the app for the first time frequently have this problem. If you’re running Plex Media Server 0.9.17.X or above, it can also occur. In other circumstances, the problem occurs when you attempt to play specific files, such as MKV. Unfortunately, this means you won’t be able to watch a movie on Plex if this happens. The good news is that there are various methods to fix this Plex error.
Solutions To The “Problem Playing This Item” Error On Plex
1 – Delete old devices
2 – Change transcoder settings
3 – Downgrade the server
4 – Add AC3 codec to Plex
Continue reading for a more in-depth look at these solutions.
Delete Old Devices
Plex has the advantage of allowing you to connect several devices to your account. Plex Cloud, Plex Web, Plex for Roku, and Plex for Android are examples. If you have many devices, a device conflict may cause the media player not to work. When all devices are using the same server resources – memory, interrupt requests, etc. – or executing simultaneously, a conflict ensues.
In other cases, Plex not working error can occur when your account has multiples of the same devices. A web browser, for example, appears on the account numerous times. Unfortunately, this means that each browser is a separate instance. Even though the media player can figure out which entry to use, you should remove it to avoid future conflicts and errors. The instructions below demonstrate how to delete or remove old accounts.
1 – Sign in to your Plex account
2 – Open Devices list
3 – Locate the devices you have added to your account
4 – Click on the red X to delete the specific devices from your account
5 – Confirm deletion
If you remove a device, you’ll have to sign in to your account on that device again to restore Plex access.
Change Transcoder Settings
Plex Server takes a lot of processing power to perform at its best. The server’s processing power allows it to transcode files and stream videos simultaneously. You’ll need a more powerful CPU to change media file formats on the fly.
Change your transcoding settings to fix the Plex unable to play media error. Plex transcodes files for you automatically. However, you must change the default settings to fit the performance of your CPU. To free up CPU space, the easiest approach is to reduce the quality of transcoded files. Follow the steps below to change the settings.
1 – Go to Home Menu
2 – Select Settings and then Transcoder
Change the Transcoder quality by using the drop-down menu on the Transcoder tab. You have the option of selecting one of the four qualities provided.
1. Automatic
The Plex Server will be able to choose the quality automatically.
2. Make My CPU Hurt
The option allows for the best image quality. However, it will cause transcodes to take longer and encourage more CPU usage.
3. Prefer Higher Quality Encoding
Slower transcodes will be possible with this option, but at a higher quality.
4. Prefer High-speed Encoding
Faster transcoding will be possible with this option, but at a lesser quality.
If you’re receiving the error because your option is automatic, try playing with the other three to see what happens.
Downgrade The Server
When you upgrade the media server to a new version, the Plex “there was a problem playing this item” error might occur. Some files will not play when you upgrade your Windows server. Consider downgrading the media server to an earlier version to fix this issue and continue watching your shows.
If you’re using a Windows OS, open the Plex Media Server folder at %LOCALAPPDATA%\Plex Media Server. For the OSX, locate the folder at (~/Library/Application Support/Plex Media Server/).
PMS is installed in an updates folder in both locations. They hold the server’s previous updates. Select any version you want to install to downgrade the server to a previous version.
Add AC3 Codec To Plex
You can be utilizing a media format that isn’t available for direct playback when you get the plex problem when playing media. The Plex uses playback systems for Smart TVs provided by device manufacturers.
Audio from unsupported video formats will be automatically transcoded to AC3. However, if the AC3 codec isn’t generated correctly, you’ll have a problem playing items. To fix this error, you must add the AC3 codec on Plex. The instructions below will teach you how to accomplish it.
1 – Download a video file using a web browser
2 – Add the file to your Plex Library
3 – Play the video file – By playing the file, it should be able to generate the AC3 codec. When you play the media player, the codec is always generated.
Hopefully, this article has helped you fix the Plex error “there was a problem playing this item.” If not, contact customer service for assistance. They’ll be able to figure out what’s generating the error and fix you in resolving it. But first, follow the methods outlined above for a fast fix.