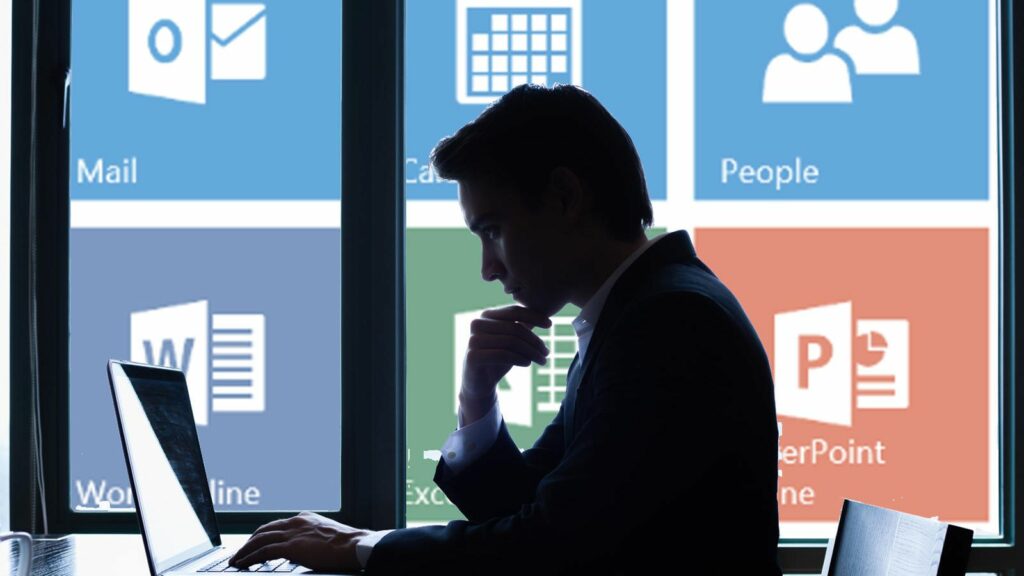Microsoft Office SDX Helper may display high CPU usage if your Office installation is outdated or corrupt. Sdxhelper.exe is utilized to download and update Office securely. Furthermore, hindrance from antivirus application or corrupt Office Document Cache may further result in the issue at hand.
The user views the continuous high CPU usage by the Office SDX Helper method (something between 15% to 70%) in the Task Manager of his system as he was encountering the sluggishness in the PC.
Before going on, make sure your network connection is not set as Metered Connection.
Resolution 1: Update Office and Windows of Your PC to the Latest Build
Microsoft refreshes its Office products to cater to the latest technological advancements, and the patch is a known problem. You may face the issue at hand if your office installation or Windows of your system is outdated as it can create incompatibility between the Office and OS modules. In these circumstances, updating the office/Windows to the latest build may solve the problem.
1- Update Windows of your PC to the latest version. Furthermore, make sure no optional update is pending.
2- Now launch an office product (for example, MS Word) and steer its File tab.
3- Then click on More and open Account.
4- Now click on Update Options and select Update Now.
5- Then check if an update is available. If so, then update the office installation and check if it solves the high CPU usage.
Resolution 2: Repair the Office Installation
The SDX issue could be a consequence of a corrupt installation of your office suite. In this instance, repairing the office installation may solve the problem.
1- Hit the Windows key and open Settings.
2- Now select Apps and then expand the office installation.
3- Then click on Modify (click Yes if UAC prompt received) and select Quick Repair.
4- Now click on the Repair button and wait for the completion of the repair process.
5- Then check if the SDX helper issue is resolved.
6- If not, repeat steps 1 to 3 but at step 3, select Online Repair.
7- Now click on the Repair button and wait to complete the repair process (this may take some time to complete).
8- Then check if the system is clear of the high CPU usage.
Resolution 3: Add Exception for SDX Helper in the Antivirus Settings
You may face high CPU usage by SDX Helper if your antivirus interferes with the Office Update module’s operation. In this example, exempting SDX Helper in the antivirus settings may resolve the problem.
Warning: Advance at your own peril as editing the settings of your antivirus product may expose your system/data to threats that are not limited to viruses, trojans, etc.
1- Disable your antivirus temporarily and check if the SDX Helper is not causing high CPU usage.
2- If so, then you may have to add exceptions for the SDX Helper in the antivirus settings for the subsequent files:
For 64-bit:
%programfiles%\microsoft office\root\vfs\programfilescommonx64\microsoft shared\office16\
For 32-bit:
%programfiles(x86)%\microsoft office\root\vfs\programfilescommonx64\microsoft shared\office16\
3- After adding an exception, ensure your antivirus and check if the high CPU issue is resolved.
Resolution 4: Clear the Office Document Cache
You may meet the error at hand if the Office document cache is corrupt. In this example, clearing the office document cache may resolve the problem.
1- Launch the Office Upload Center (either from the system’s tray or the Start menu) with administrative privileges and open its Settings.
2- Now click on Delete Cached Files and reboot your PC.
3- Upon reboot, check if the SDX Helper is working fine.
If not, then verify if deleting the contents of the following folder and rebooting the PC resolves the problem (you may have to delete the files in the Safe Mode):
\Users\%username%\AppData\Local\Microsoft\Office\16.0\OfficeFileCache
Resolution 5: Disable the Relevant Tasks in the Task Scheduler
If the SDX Helper keeps coming back, then the issue could be triggered by a task in the Task Scheduler. In this context, disabling the relevant tasks in the Task Scheduler may solve the problem. Make sure to perform the following steps in the problematic user account (not the admin one). Moreover, keep in mind that you may have to update the Office applications after disabling these tasks manually.
1- Hit the Windows key, and in the Windows Search, type Task Scheduler. Now select Task Scheduler.
2- Then navigate to the following path:
Task Scheduler Library >> Microsoft >> Office
3- Now, right-click on Office Feature Updates and select Disable.
4- Then repeat the same to disable the task of Office Feature Updates Logon.
5- Now exit the Task Scheduler and reboot your PC.
6- Upon reboot, check if the SDX Helper issue is resolved.
You can perform the same by executing the following in the PowerShell (Admin):
- Schtasks /change /s $_ /tn ‘\Microsoft\Office\Office Feature Updates’ /disable
- Schtasks /change /s $_ /tn ‘\Microsoft\Office\Office Feature Updates Logon’ /disable
Resolution 6: Rename the SDX Helper File
If the problem is still there, you may rename it to stop it from launching (till the problem is solved). You may have to repeat this resolution after every Windows or office update. Keep in thought that the OS uses SDX Helper to update the office applications (in the background), and after renaming it, you may have to manually update the office (in a server-client setup, you may use WSUS or SCCM).
1- Right-click on the Windows button and choose Run.
2- Now navigate to the subsequent path (copy the address & paste it in the Run box):
%programfiles%\Microsoft Office\root\vfs\ProgramFilesCommonX64\Microsoft Shared\OFFICE16
3- Now, right-click on the Taskbar and choose Task Manager (do not close the office 16 folder opened in the previous step).
4- In the Task Manager window, right-click on the process of sdxhelper.exe (in the Details tab) and choose End Task.
5- Then switch to the window of the Office16 folder (step 2).
6- Then right-click on sdxhelper.exe and select Rename (you may backup the file on another location and delete it).
7- Now enter the name for the file & hit the enter key. Make assured to rename the file extension as well, for instance, sdxhelper1.old.
8- Then check if the SDX Helper issue is resolved.
9- If the issue reoccurs, then check if deleting the complete Office16 folder (location at step 2) resolves the issue (do not forget to back up the folder before deleting it).
If you face an issue in a domain network, you may use a group policy to rename the file. Moreover, it will be better to rename the original file once the Redmond giant floats a proper solution.
Resolution 7: Reinstall the Office Suite
If none of the resolutions has worked for you, then the issue could result from a corrupt installation of the office (that is beyond repairing). In these circumstances, reinstalling (a cumbersome task for some users) the office may resolve the problem. Before proceeding, make assured to backup essential information/data.
1- Hit the Windows key and open Settings.
2- Now select Apps and expand your office installation.
3- Then click on the Uninstall button and confirm by clicking on Uninstall.
4- Now follow the prompts to complete the office uninstallation.
5- Then uninstall any other office products or language packs (if you are using Office 365, then make sure to uninstall the Skype for Business).
6- Then reboot your PC and right-click on the Windows button.
7- Now select Run and navigate to the following path:
\Users\%Username%\AppData\Local\Microsoft\
8-Now, delete the Office folder and any other folder related to Office (like Word, Excel, etc.).
9- Then navigate to the following path:
%programfiles%
10- Now delete the following folders:
Microsoft Office
Microsoft Office 15
11- Then download the Office from the user portal on the Office 365 website (if using Office 365) and install it.
12- Now check if the system is clear of the SDX Helper high CPU usage.
If that did not resolve the issue, you might have to uninstall Office using Microsoft Support and Recovery Assistant and then reinstall it. If you are utilizing a 64-bit version, check if removing it and installing a 32-bit version of Office solves the issue.
Also, Check :
Final Thought:
If the issue continues, then check if setting up an Office Telemetry Dashboard resolves the issue. If the problem started after an Office update, then check if reverting to an older variant of the Office solves the problem. If the problem is still there, then you may have to keep the Task Manager open and remove the SDX Helper process whenever the process relaunches.