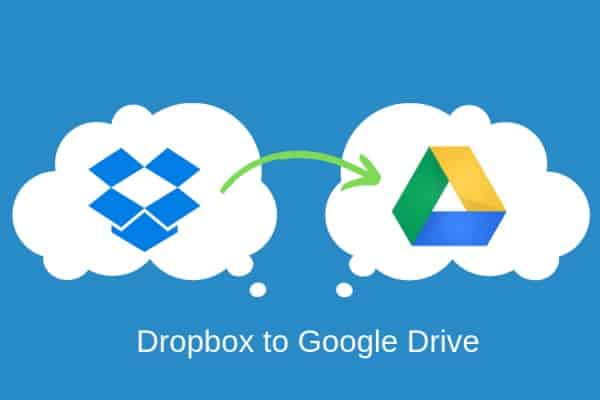With the rapid change and development in technology, there is a need for more reliable storage devices. This need has made cloud storage services like Google Drive, Dropbox, Box, FTP, One Drive, Mega, Amazon Drive more and more popular to help users store all kinds of data and files. Cloud drives save data online; thus, you can access the data on any computer anywhere as long as you connect to the Internet.
Dropbox and Google Drive are both excellent cloud drives, and most users have signed up more than one cloud drive. But, its seen that Google Drive has an obvious advantage over Dropbox, which includes the advanced search option, more than one way to control visibility, and lower price. Hence the need for knowing how to transfer dropbox to google drive and also sync dropbox to google drive. Here in this article, we’ll show you not only how to move files from Dropbox to Google Drive but also how to sync google drive with dropbox.
TRANSFER DROPBOX TO GOOGLE DRIVE WITH DOWNLOAD AND UPLOAD
The download and upload feature are common with cloud storage drives. With this feature, you can download files from the drive to your computer or mobile device. So, it is possible to upload them to a different cloud storage drive.
So when I say “transfer dropbox to google drive with download and upload” that is what I mean. The idea is first to download the files you need from Dropbox to your computer or mobile device (smartphone). After this, you’ll move them to your Google Drive account by using the upload feature.
It’s not as hard as you think, but not to worry I’ll hold you by the hand throughout the process.
Let’s get into it!
Step 1: Sign in your Dropbox account and click My files > choose the files you want to transfer > click the Download button to download the files to the computer.
Step 2: Sign in Google Drive account > click Add New button to create a new folder.
Step 3: Drag and Drop the downloaded files to the folder you just created or click Add New button to upload the files.
There you go. You have successfully transferred files from Dropbox to Google Drive with so much ease. The only challenge with this process is when you need to transfer huge files. In this case, the speed of the process depends on your internet connection and the file size.
TRANSFER DROPBOX TO GOOGLE DRIVE MADE EASY
We have shown you how to transfer Dropbox to Google Drive using download and upload. For some persons, this might not be your best choice on the block. Let’s show you a more straightforward method.
Well, this method involves using WonderShare InClowdz. Okay, wipe that look off your face, we have you covered on this. Wondershare InClowdz is one of our third-party apps. With this app, you can migrate files from dropbox to google drive. It also allows you to manage files on a cloud drive and Sync two cloud drives.
Here’s how to move files from Dropbox to Google Drive using Wondershare InClowdz:
Step 1: Install WonderShare InClowdz on your PC.
Step 2: Sign in to the app. If you don’t have an account, quickly create one.
Step 3: Go to the left side of the app homepage and click on Migrate.
Step 4: Select the source and target cloud accounts by clicking on “Add Cloud Drive.”
Step 5: Follow the instructions on the screen to authorize each cloud account.
Step 6: Click on the source drive (Dropbox) and select the files you plan to move.
Step 7: Choose the target folder and click migrate to begin the transfer.
Great! We are all done with how to move dropbox to google drive with so much ease. Let’s take a look at how also to sync dropbox to google drive as I earlier promised.
SYNC DROPBOX TO GOOGLE DRIVE THROUGH DOWNLOAD AND UPLOAD
While trying to sync google drive with dropbox, the download and upload features come in handy.
Use this simple method to do this yourself:
Step 1: Create a folder in Dropbox that will hold the files you want to sync to Google Drive.
Step 2: Create a folder in Google Drive that will contain the files that you will sync from Dropbox.
Step 3: Now, whenever you want to work on files that you will sync to Google Drive, create them in that particular folder in Dropbox.
Step 4: Download the files from Dropbox to your computer using the web browser or your desktop app.
Step 5: Upload the files from your computer to that particular folder in Google Drive that you created for Dropbox syncing.
Step 6: When you are sure that all files are uploaded and working correctly, take a call if you want to have the files in both places or if you want to delete them from your Dropbox folder.
YOUR ONE-STOP SOLUTION TO SYNC DROPBOX WITH GOOLE DRIVE
WonderShare InClowdz is your one-stop solution to sync your data between various cloud services, migrate your data from one cloud service to another, and manage your connected cloud accounts from within the InClowdz interface. Syncing Dropbox and Google Drive are not as easy as syncing Google Drive and Microsoft OneDrive, since neither business provides a direct, automated way to sync. Fortunately, there are third-party tools that you can use to take some workload off. Wondershare InClowdz is a software that helps you meet your needs.
InClowdz can be used to sync Dropbox to Google Drive in a few simple steps.
Step 1: Download WonderShare InClowdz and sign in. If you are new to InClowdz, you need to create a new account before you can sign in.
Step 2: On the right-hand side menu, select the option to Sync. Use the Add Cloud Drive option to add both Dropbox and Google Drive accounts to the InClowdz platform. Select the source account as Dropbox and target account like Google Drive.
Step 3: After the authorization of accounts, click the Sync button to begin syncing.
Wondershare InClowdz notifies you when the Sync is complete. You may want to manage your accounts in Wondershare InClowdz by using the Management option so you can have all your cloud accounts in one place. You will need to add the cloud account or accounts you want to manage, and you can add, remove, copy, move and rename files and folders easily from within Wondershare InClowdz.
As you see, it’s quite simple to transfer files from Dropbox to Google Drive with the method we showed above. We have also shared how to sync Dropbox files to Google Drive with so much ease using the WonderShare InClowdz and the features of Download and Upload. Do well to make your choice on which method to use. If you want to use our software, then download the app for your convenience.