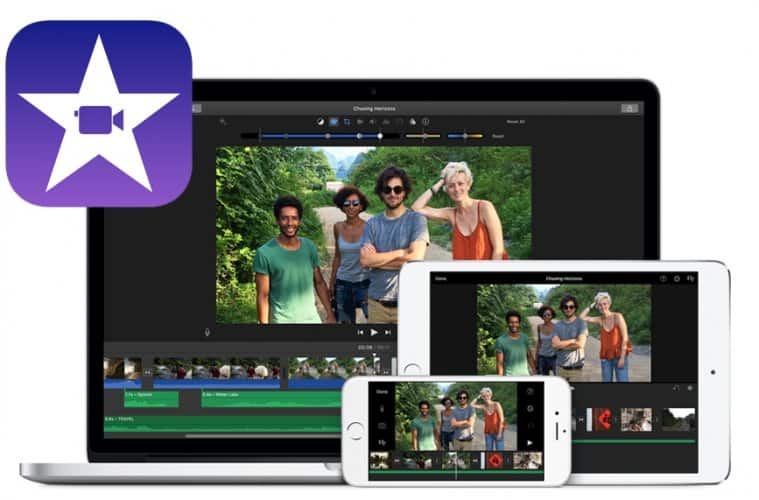Among many useful and famous video editing software, iMovie is a great video editor available for Mac and iOS devices. It has a great deal of features that separates this tool from many other basic video editing software on the market right now. That being said, if you don’t know how to split video in iMovie, you don’t have to panic anymore.
In this article, we have provided detailed guideline on how to split audio from video in iMovie 11 Mac and iMovie for iPhone. We have also discussed a few interesting and effective tips for you that are going to be useful while using iMovie video editor. Last but not least, we have also provided you with an alternative solution that may definitely offer you more than iMovie without any doubt. So let’s dig into the details!
Part 1: How to Split the Audio/Music from Video with iMovie on Mac
Splitting the audio/music from video with iMovie is not a big deal when you are using a Mac. There is no need to stay confused when you can follow a step by step guideline to make things easy. Here is how to how to split audio from video in iMovie on Mac –
Step 1: First you need to start iMovie from the Applications folder of your Mac. Then you need to go to the Projects tab in the program. Now click on the large “Create New” button to start a new project on iMovie.
Step 2: Next, you need to click on the “Import Media” button from the program interface. You will now see a Finder window will open and it’ll allow you to choose a video file from your Mac file manager.
Step 3: After you select and import a video into the program, iMovie will load it into the “Event Viewer”. Now you can easily drag the video from the “Event Viewer” into the “Project library”.
Step 4: Next you need to right click on the video from “Project Library” and then select “Detach Audio” option from the list to split the video from the audio track. You will see that the audio attack is appearing in purple colour below the video track.
Step 5: Finally just right click on the purple Audio/Video track now and then select the “Delete” option to remove audio from the video or vice/versa. You’ll have a complete silent video track now. If you want, you can record a new voiceover or add a new audio track, or just export the video with no audio at all.
Part 2: How to Split Video and Audio Separately in iMovie on iPhone
Just the same way that you can split video and audio separately in iMovie on Mac, you can do the same on your iPhone as well. This is no rocket science, if you can follow the below guideline, you’ll know how easy it is to do this. Here is how to split audio from video in iMovie iPhone –
Step 1: First you need to launch iMovie on your iPhone and import the video into the app.
Step 2: Then you need to drag the video into the project timeline of the app.
Step 3: When you tap into the video clip from the project timeline, you’ll reveal the inspector of the app. Then you can simply tap on the “Actions” button and select “Detach” option.
Step 4: Now you’ll find a new blue coloured audio clip that is appearing below the video clip on the project timeline. If you want, you can easily move, delete, or edit the separated audio clip from the parent video clip.
Step 5: Finally if you want, you can delete the audio/video from the timeline by simply tapping and holding on the audio/video track until it pops off. When you see a puff of smoke into the corner of the clip, just simply release it. Or you can also use the inspector and use the “Delete” button/“Cut” option from the “Actions”.
Part 3: Tips for Adjusting Audio with iMovie
In order to handle the whole process of how to split video and audio separately in iMovie Mac or iPhone, you obviously need more than a little guidance. In this part, we are going to provide you that “more” part. To be precise, we are going to provide you some tips for adjusting audio with iMovie on Mac/iPhone. Hope these tips will help you to make things easier.
- You need to make sure that you are taking your time while following every step to split audio from video in iMovie, especially when you are using it on iPhone. Because it’s easier to handle the option by using a mouse cursor from your Mac, but it’s a little less easy when you are on a small iPhone screen.
- If you are using multiple video clips at the same time, make sure that you choose the right video clip to remove audio from; otherwise a wrong move can result in a bad project. Moreover, if you make a wrong move, you can simply “undo” your move to correct it again.
- When you are extracting and removing audio track from the video clip, make sure to pay attention to the details.
Part 4: Best Alternative for Extracting Audio/Music from Video
Using iMovie in Mac or iPhone is cool but what happens when you want to use your Windows computer or you simply want to use an alternative option? We have the solution for you here. We want to introduce you with iMyFone Filme, a powerful video editor that can be the best alternative tool for extracting audio from video. It’s a fast, stylish, easy to use video editing software that can help you to do almost anything with a video clip. You can produce awesome videos by using this tool and its advance options. It excellently allows the users to edit a video and meet their imagination in the final product.
Features:
- It has fast video mode to edit video with fast speed and create slideshows within a short time.
- It has continuously updating template library that will help you use creative and new templates for your videos.
- It has many video editing options including crop, split, rotate, adjust speed, pan, and zoom etc. and more.
- It has various cool effects that can make your videos look brilliant.
- It allows users to instantly preview the video while editing it on the program.
Steps to Extract Audio/Music from Video Using Filme:
Step 1: Import Video
Frist you need to download and install the program on your computer. Then launch the program and you’ll get the home interface. In order to start the editing process, import the video clip to the “Media Library” by clicking on the media importing option like below image. You can also drag and drop video clips into the same place to import videos.
Step 2: Drag Video to Timeline
Next you need to drag and drop the video into the timeline where you can edit the video according to your needs.
Step 3: Export Video
Finally you need to export the video as an audio file by clicking on the “Export” button at the top menu bar. Then select “Export Video” and a new window will open. Here you need to select “MP3” option under “Music” tab. Then rename the video, select output folder and click on the “Export” button from the right corner below this window to confirm the export.
Conclusion:
After following all the guideline provided by us, there is no doubt that you should be an expert in splitting audio from video in iMovie. You can also use the best alternative of iMovie, iMyFone Filme to get better results in video editing. If you really want your video to stand out and be exceptional, then iMyFone Filme is the solution for you. In the end, learning how to split audio from video in iMovie Mac or iPhone was not so tough, was it? Well you can let us know your thoughts in the comment section below.