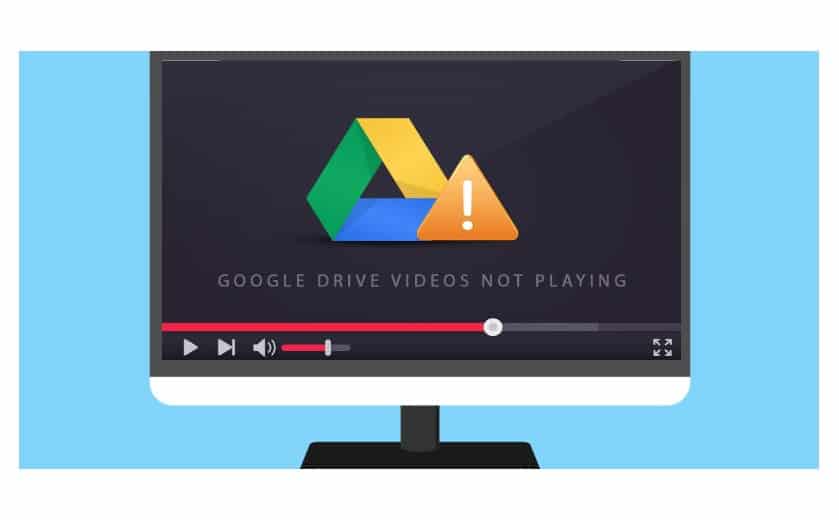Is your Google Drive playing hide and seek with your video? While earlier, there was no issue in playing it, but now it simply says, “There was a problem playing this video.” What confuses you more is that you can watch it elsewhere but not on the Drive. You wonder why?
Well, there are reasons for Google Drive not playing videos, and these reasons are as valid as the problems themselves. You may find this statement blasphemous, but it’s true. These causes can range from an old browser version to poor internet speed and many more.
Did you check them? To help you get over the problem, all the possible reasons are listed along with workable solutions. And if you are someone who has tried them all, we have a tool to make your file work – Wondershare Repairit Video Repair.
Without much ado, let’s get started.
Reasons for Google Drive not Playing Videos
There are several reasons for Google Drive not playing the videos. The most common ones are highlighted as under. Check them out:
Reason #1. Outdated Browser
Every once in a while, Google releases new algorithms updating its settings. If you are still using the older version, your browser lacks some features to play the video. Hence ‘Not Playing.’ Updating to the latest version may help.
Reason #2. Low Internet Speed
A fluctuating network or slow internet is a video killer. We know Google Drive functions optimally only with high speed and stable internet. So, to play a video in cloud storage, check your internet speed.
Reason #3. Third-Party Plugins
Every extension or plugin you add to the browser impacts its performance. In a few cases, the features of the newly added plugin intervene with the functions of the browser. Look if this is the reason, and disabling them can resolve the issue.
Reason #4. Security Settings of Router
New age routers are equipped with security protocols and come with internet limiters. Such features are responsible for not allowing large and non-scannable files to open up, including your video.
Reason #5. Heavy Memory Usage
Over time, browsers collect fragmented files and junk that eventually slows down the speed. The bulky cookies and caches lead to inexpressible problems. Even Google utilizes some memory to play the videos while creating temporary files of the same.
If your RAM is low, the video may either not play at all or take too long time to play. Free up space.
How to Fix 4K Downloader Cannot Download Error?
4K Download is a renowned video downloading software; with 5 different programs. 4K Video Downloader is one of them. For years now, it has been used to download video from popular websites such as YouTube, Facebook, Vimeo, etc.
However, the tool may show an unexpected error ‘Can’t Download’ sometimes. The good thing is that it can be resolved easily.
Find below some workable solutions to help you get rid of the problem.
Solution #1. Reboot your computer
If you have just downloaded 4K Download, then it is suggested that you restart or reboot the computer. And this should be done before you initialize the software to allow it to run smoothly.
Solution #2. Check Firewall for Blockage
For security reasons, Antivirus apps and the firewall blocks download or send data from the internet. Open your browser and see if there is an active firewall blocking 4K Download from playing video.
Turn off both temporarily when you are downloading a video (make sure the source is reliable) from YouTube or other such sites. And don’t forget to turn on the security later.
Solution #3. Modify YouTube preferences
Most likely, when your IP is banned, you will get this error. The most effortless resolve is fixing IP in the privacy settings. Or you can consider a proxy change. For instance, the Incognito Mode has proved itself sound.
Also, 4K Downloader utilizes four proxy connections: secure HTTPS proxy, web HTTP proxy, SOCK4 proxy, and SOCK5 proxy. Use these.
Solution #4. Close Running Apps
Some applications can interfere with the normal functioning of the apps. If you have such apps running on your system, removing them is a wise decision. Your video will start playing instantly. Try it and thank us later.
Solution #5. Upgrade 4K Video Downloader
Using an old version of 4K download, receiving a ‘Can’t download’ error should not surprise you. Upgrade your tool to the latest version and see how well it starts performing.
Repair Video with a Powerful Video Repair Tool–Wondershare Repairit
Most cases of ‘Not Playing’ a video in Google Drive will resolve the above solutions. But a few that persist may contain a corrupted file. Those stuck with this issue should rest their worries aside and try their hands at Wondershare Repairit Video Repair Tool.
Scroll through the list of a step-by-step guide to fix the problem:
First off, download the video from Google Drive. Make sure that you have Wondershare Repairit. If not yet, download and install it immediately.
Once you have both the video and the software handy, start the repair process. The process can be accomplished in three simple steps.
Step #1. Add the videos
When you open the software, it will appear like the image below. There is an ‘+ Add’ button. Click on it and upload your Google Drive video that was not playing.
Step #2. Repair the video
As seen in the image below, a button at the bottom right side is labeled ‘Repair.’ Select the files you want to repair and click ‘Repair.’
The repair process begins immediately. Once it is over, you will see a popup indicating that it is over. Click “OK” to move files to your Drive.
There is no need to save the files manually as the files come under the autosave program of Repairit and move to the default directory automatically. Once saved, you will see a ‘Preview’ button adjacent to your video. Click on it to check the results.
If you are satisfied, exit the software. If not, move to the next step.
Step #3. Advanced Repair
Click ‘Advanced Repair’ in the video preview. Wondershare Repairit requires a sample video with almost the same properties as the corrupted video to perform this process. Click ‘Folder’, navigate to the video folder and select the desired file. Click ‘Repair’ and wait until the repair gets completed. Again, you can preview the results.
Save the files manually as they won’t get auto-saved. There is a ‘Save’ button against each video file (if you have selected more than one). Click on them and choose the desired directory to save the repaired video file.
And you are done! Your corrupted file now stands restored, raring to go on play mode in Google Drive.
Note: The process is the same for both Windows and iOS operating systems.
Conclusion
Google Drive has been a preferred location for saving files online owing to its easy storage solutions, but not so much for videos. Users generally tend to avoid it due to issues such as “Not Playing.” If you have faced a similar problem, do not hesitate to use Google Drive again. We have provided you with the leading causes and also some handy solutions. Try the hacks; if they don’t work, Wondershare Repairit will undoubtedly sort the problem. All the best!