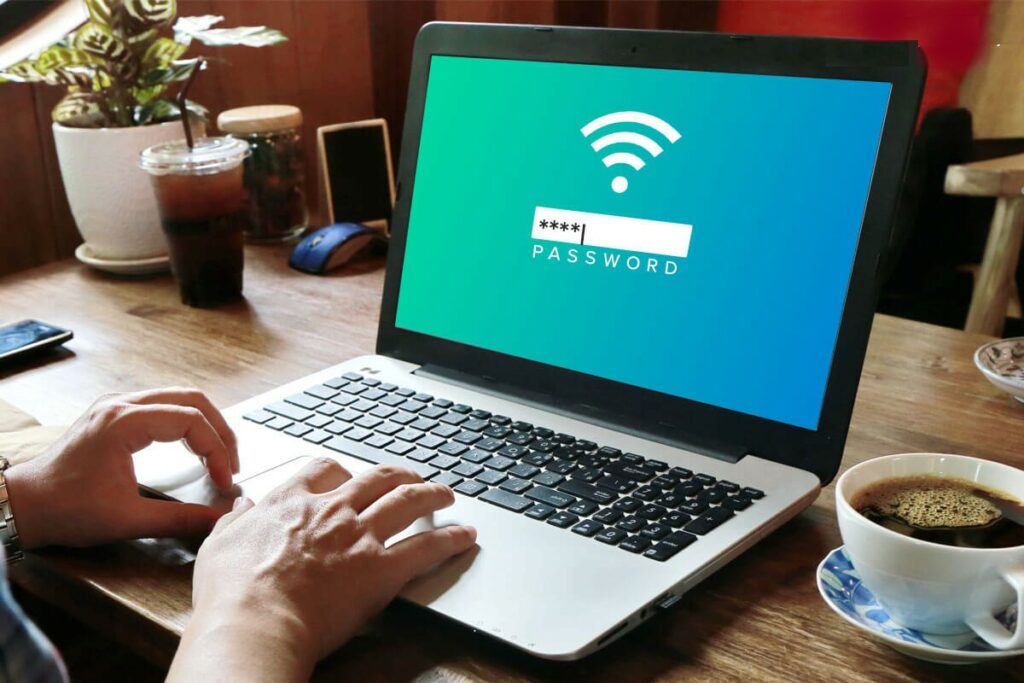It was ages ago when you set up the password of your WiFi network. And now, when you need it again, you do not have any idea of that password. But luckily, there is a way using which you can easily find your WiFi password on Windows 10.
Now, In the article, we are going to discuss three easy ways on how to check the WiFi password that is stored in Windows 10.
Ways To Find WiFi password on Windows 10
- Find the WiFi password on Windows 10 through Windows Settings.
- Show the WiFi password on Windows 10 through Command Prompt.
- Find WiFi Password using WiFi Finder Application
Find the WiFi Password on Windows 10 Through Windows Settings.
One of the easiest ways to find a WiFi password on Windows 10 is through Settings. However, before proceeding with the steps, please make sure you are connected to the same network whose password you wish to view.
1. First, Click on the Windows Start button & click on the gear icon to open Windows Settings.
2. On the Windows, Setting screen, click on Network & Internet.
3. Now on the next screen that opens, click on Status from the left pane. Now in the right pane, scroll a bit until you find the Network and Sharing Center option and then click on it.
4. This will open the Network & Sharing Center screen. Hereunder View your active networks, click on the WiFi network you are connected to.
5. Now on the next screen that opens, click on the Wireless Properties button to open the Wireless Properties screen.
6. Now on the Wireless Network properties screen, click on the Security tab at the top. The next checkmarks the option Show Characters, which is by default unchecked.
7. Once you check the Show Characters box, it will show you the WiFi Password for the network security key box’s current connected network.
You can now pen down the WiFi password or save it in a document. Also, make sure to uncheck the Show Characters box again to conceal your WiFi password.
Show the WiFi Password on Windows 10 Through Command Prompt.
Command Prompt, which is also known as the Command Line tool, is one of the most potent tools that come with Windows 10. Believe it or not, but you can do almost any task in Windows with a command prompt. Getting the WiFi password for the connected network is one of them.
Moreover, compared to the previous method, you do not have to navigate various steps to find your WiFi password. A single command, yes, we mean it. A single command typed on the Command Prompt screen is enough to view the WiFi password on Windows 10.
Don’t feel comfortable using Command Prompt, then read our article Use Command Prompt Like A Pro – All About Command Prompt.
1. Now, Click on the Windows Start button & type Command Prompt in the Windows Search. On the top-most results, which are Command Prompt, right-click on it and select Run as Administrator.
2. On the Command Prompt screen, So, type the following command
netsh WLAN show profile
This will show you all the networks, i.e., the one you are currently connected to and all networks you were connected in the past.
3. Now, locate the network you are connected to or for which you get the password.
4. After locating the network type the following command
wlan show profile nameofWi-Fi key=clear and hit Enter key
Note: nameofWi-Fi will be replaced by the WiFi name of the network you wish to get the password.
5. Scroll a bit, & you will find the WiFi password for the network in the Security settings in the Key Content section.
Find WiFi Password using WiFi Finder Application.
If you find both of the above steps cumbersome to find a WiFi password on Windows 10, you can use a third-party application. All you need is to download & install the app, and it will help you reveal the WiFi password with ease.
1. You can download the WiFi password revealer program from here.
2. Once you have downloaded the application, double-click on the program, and follow the online instructions to install it.
3. After installing the product, launch it by double-clicking on the program icon.
Voila! This unique application will now show you the WiFi passwords for the network you are connected to and the networks that you have connected in the past. It will also show you a detailed view of the authentication, encryption, and connection type.
Please note that although this method helps you view the password for the previously connected network, however, if any of the passwords have been changed since, then the passwords you get will work. But if the network still uses the same password, you can connect to that easily by using the password shown by the WiFi password revealer.
Final Words :
So guys, now you no longer need to remember at least your WiFi password. As now, you have three ways to find your WiFi password on Windows 10. Do let us know must in the comment section below which of the above methods you tried and find the most convenient to check your WiFi password.