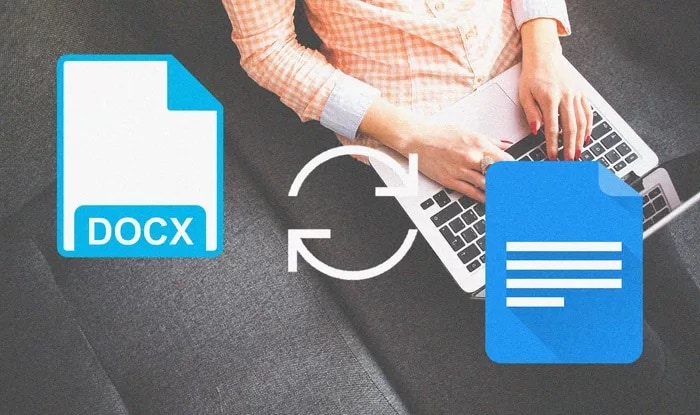Google Docs may not have as numerous features as Microsoft Word, but its sheer simplicity makes it a fantastic word-processor for most tasks. The fact that Google Docs supports Microsoft Word‘s DOCX format also removes compatibility issues from the equation. However, while you can edit DOCX files in Google Docs, there are instances where you must convert them to the native GDOC format.
If you desire to share DOCX Documents and collaborate with others in GDocs, for example, you need to convert them to the GDOC format. Fortunately, it is quite easy to convert your documents using Google docs itself.
Allow checking how you can convert DOCX documents to the GDOC format in both the Google Docs web app on desktop & the GDocs mobile app for iOS and Android.
Convert DOCX to DOC in Google Docs Web App
You can use multiple approaches to convert a DOCX file to the GDOC format utilizing the Google Docs web app.
1. Upload to Google Drive also Convert in Google Docs
You can upload a DOCX file to the Google Drive web app, start it in Google Docs, & then save it as a GDOC.
Step 1: Start the Google Drive web app, Scroll to the location where you need to upload the DOCX file, Next right-click a vacant area. On the context list that shows up, select Upload Files.
Step 2: Pick the DOCX file that you need to upload, & then click Open.
Step 3: Now, Right-Click the uploaded DOCX Document, point to Open With, & then select GDocs.
Step 4: Here, Open the File menu in Google Docs, & then click the option labeled ‘Save as GDocs.’
So, GDocs will convert the file to the GDOC format and open it in a new tab. This web app will also save the file to the same location as the original DOCX file. Well, If the converted document has no issues, you can delete the original if you need to.
2. Upload & Convert Files Directly in Google Docs
But, you can choose to upload a DOCX file directly via Google Docs itself. This web app will automatically convert the data to the GDOC format during the upload process.
Step 1: Open GDocs. And Then, click the ‘Open file picker’ icon from the web app’s Home screen.
Step 2: Now, Switch to the Upload tab and click ‘Select a file from your device.’
Step 3: Here, select the DOCX file and click Open. So, GDocs should upload the file, convert it to the GDOC format, & then open it.
Step 4: Now, Click the Move icon (located next to the document title), & then specify a location to save the converted GDOC file. Unless Google Docs will collect the data to the root folder of Google Drive.
Far from the previous method, Google Docs will not keep a copy of the original DOCX file in Google Drive.
3. Convert Previously Uploaded Files in Google Docs
If you have already uploaded a DOCX file to Google Drive, you can locate it in the Google Drive web app. And Then, use Steps 2 – 4, as shown in the first method, to convert the file to the GDOC format. Although, you can perform the conversion by opening the data via the GDocs web app itself.
Step 1: Open Google Docs—on the web app’s Home screen, click the ‘Open file picker’ icon.
Step 2: Now, Switch to the My Drive tab, locate the DOCX file that you want to convert and click Open.
Step 3: Here, Click Open With on the document preview window, and then select Google Docs.
Step 4: So, Open the File menu, and then click Save as Google Docs.
Google Docs will instantly convert the DOCX file to the GDOC format and save it to the root folder of Google Drive, also if the original file is located elsewhere. Utilize the Move option to shift it to another place if you want.
Convert DOCX to GDOC in Google Docs Mobile App
If you utilize the Google Docs mobile app on Android or iOS, you can convert a DOCX file to the GDOC format as instantly as on desktop. Once again, you need to upload the data to the Google Drive app first. If you have already done that, start from Step 3 instead.
Step 1: First, Open the Google Drive mobile app, Go to the location where you need to upload the DOCX file, Then click the New icon. On the menu that shows up, Click Upload.
Step 2: Click Browse, navigate to the location of your device that contains the DOCX file & then tap it to start uploading.
Step 3: Click the uploaded DOCX file in Google Drive to open it in GDocs. Follow by hitting the More icon (three-dotted menu) to the upper-right corner of the opened document.
Step 4: Click the notice labeled Office Compatibility Mode. On the following screen, click Save as Google Docs.
Wait for the application to finish converting the file. After this, head back into the GDocs Home screen. So, You should view the translated GDOC document listed to the head of the recently opened file list.
By default, GDocs will be saved the document to the root folder of Google Drive. If you need to move it to another location, click the More icon (three dots) next to the converted document within the GDocs Home screen, and then click Move.
Also, Check :
1. Optimize your Mac
2. Screen Sharing
Start Collaborating
Converting DOCX files on the GDOC format offers the best way to experience the excellent collaborative features in GDocs. Moreover, native GDocs files don’t count toward your Google Drive storage quota, so think that another bonus for your efforts. Though, there will be odd formatting issues that you may likely encounter in converted GDOC copies––you need to expect them when changing file formats.