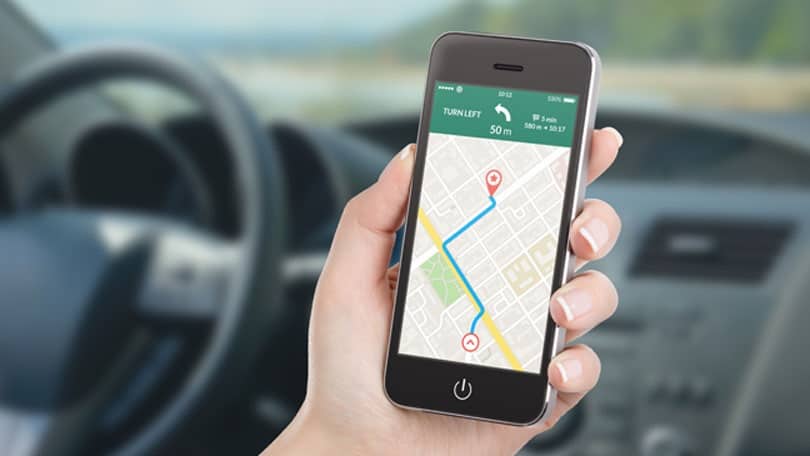Well, Google Maps is one of the most popular mapping tools that makes it easy to navigate different destinations. With a simple click or press, you may instantly find your home address rather than having to set up the route per time you need to travel. With a few simple touches, you may update your account’s home address from an outdated one. In this guide, you will learn how to add or Change My Home Address on google map.
How to Change Home Address on Google Maps
Using a browser on your computer or the Google Maps app for Android or iPhone, you may enter your home location in Google Maps.
Set Home Address in Google Maps on a Computer
As a Mac or Windows user, you can use Google Maps to avoid entering your home location every time you want to use the service. Of course, you’ll need to sign in with your Google account to do this.
1. Firstly, open Google Maps on your computer and sign in with your Google account by tapping Sign in in the right top corner of your screen.
2. Choose Menu.
3. Now, choose Your Places.
4. Afterward, choose the Labeled tab.
5. Choose Home.
6. Next, type in your home address in the Edit home address box.
7. Choose Save to add the location to Google Maps.
Using the same Google account on your computer and smartphone will allow you to sync your home location in Google Maps automatically. Your saved Home address will be automatically displayed whenever you ask for directions home. This article concludes with step-by-step directions.
If you move or enter the incorrect address in Maps, you may quickly correct it by following the same steps.
You can remove your home address from Google Maps if you no longer want it to appear. To remove the Home address, go to Menu > Your locations > Labeled and click the X.
Set Home in Google Maps on Android & iPhone
Change home address google maps Android: Google Maps on Android devices makes it easy to enter your home address.
1. At first, open the Google Maps app on your Android tablet or smartphone. Your Google account must be authenticated.
2. Click Saved.
3. Next, click Your lists.
4. Click Labelled.
5. Click Home.
6. Now, type in your Home address, click Save > Done, and Maps add the address.
7. To edit the Home address, click More (three dots) next to Home and click Edit Home.
8. Afterward, enter the new address and choose Save > Done. The new address will save to Maps, and you can use it to find your way home.
9. To delete your Home address, click More (three dots) next to the Home address label and click Remove Home.
10. You can even customize the Home icon to your liking. Click More (three dots), tap the Change icon.
11. Choose your preferred icon and then click Save.
How to Find Your Saved Home Address
Finding your way back home is the most important thing to do when you’re in a new place and have no idea where you are.
So that you don’t have to keep putting in your home address, Google Maps lets you save your location.
ALSO SEE: Error Bookmark Not Defined
Once you’ve stored your home location in Google Maps, all you have to do is ask for directions home, and the saved address and directions will appear immediately.
Your home address should now be shown on Google Maps. Let me know if you have any queries related to this article of Google Change Home Address, then comment below.