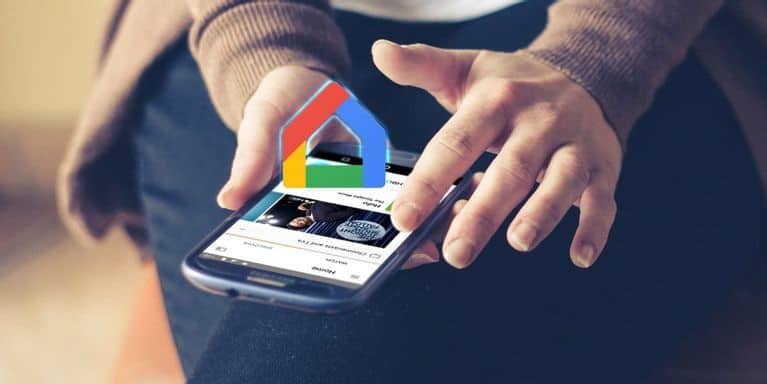Using the Google Home App will be required if you purchase a Google-compatible smart device, such as the Google Home Mini or a Google Chromecast.
The Google Home app is a convenient option to monitor and manage your devices. However, to use Google Home on a computer, you’ll need to find a way past the app’s restriction to iOS and Android devices.
The most prevalent workarounds are using Google Chrome or an emulator to run the Google Home software on your computer. To use Google Home on your Mac or PC, I’ll show you how to do it in this article.
Best Ways to Use an Android Emulator to Use the Google Home App on Mac and PC
BlueStacks, a free Android emulator for Mac and PC, lets you run Android apps on your computer. Of course, you can also use Android emulators like VirtualBox, Genymotion, or Android Studio to run Android apps on a computer, but these aren’t the only options.
In this post, I’ll show you how to download and install BlueStacks on your Mac or PC so you can use the Google Home app or other Android apps.
Google Home App for Mac
Download, install & run BlueStacks for macOS on your Mac to receive the Google Home app.
BlueStacks for macOS is not the same as the one we’re using for this guide because we’re running Big Sur on our Mac.
The best experience will be had when you have the latest version of macOS and the correct version of BlueStacks on your Mac.
1. After downloading BlueStacks for macOS, double-tap the BlueStacks installer icon to open the installer.
2. Tap Open if prompted for permission to open the installer.
3. Choose Install now.
4. Enter your Mac username & password, and then choose Install Helper.
5. Choose Open Security & Privacy if you see a System Extension Blocked popup.
6. Afterward, select Apple > Preferences > Security & Privacy. Tap the lock icon below the Security & Privacy window and choose the General tab.
7. Choose Allow next to the System software from developer “Oracle America, inc.” was blocked from loading.
8. If prompted, choose Restart. In case you don’t see this message, restart your Mac manually.
9. If you receive a notification that BlueStacks has been interrupted, select Cancel. Then, go back to the Security & Privacy tab and pick Restart from the drop-down menu in the General section. BlueStacks will be ready to use when your Mac restarts. Next, start the software and click on Let’s Go to get started.
10. When you’re logged in, go to the Android desktop emulator and look for the app in the Google Play Store. Once the app has finished downloading, select Install and Open.
Using BlueStacks and the Google Home app, it’s just a matter of connecting your devices to your Mac.
Google Home App for PC
Well, to use the Google Home app for Windows 10, you’ll need to download and run an Android emulator for Windows 10.
1. You must first determine if your computer is running Windows 32-bit or 64-bit before downloading and installing BlueStacks.
2. When downloaded, install BlueStacks & run the program on your PC.
Sign in to your Google account in the Google Play Store, search for the Google Home app, and select Install now from the app’s search results.
To control and use your connected devices and play Android-based games on your PC, you can now use Google Home on your desktop or laptop.
Use Google Home App on PC and Mac Via Google Chrome
Some Google Home app functions can be used through Google Chrome, but you can’t set up Google Home devices from the browser. You will require an Android emulator to perform more than media casting with the browser.
Make sure Chrome and Google Home devices are on the same WiFi network before you begin using Google Assistant on your computer or smart home gadgets.
1. Launch Chrome and choose the menu (three dots) at the top right corner.
2. Choose Help > About Google Chrome. Alternatively, simply type chrome://settings/help in the search or URL bar to open the setting.
3. Afterward, select Relaunch to apply any pending or installed Chrome update, then choose Menu > Cast to cast your Google Chromecast or Google Home device.
Important: If you prefer to use the app through the Chrome browser, you will not set up new devices.
Final Thoughts
Let me know if you have found this guide helpful in the comments below. You can use the Google Home app and all of Google Home’s functions if you use the Android emulator technique, which is what I recommend.
ALSO SEE: Force Delete a Folder
Comment below if you’ve successfully set up and used the app on your computer.