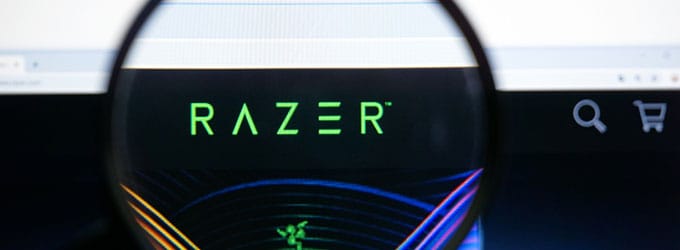Razor Synapse has a feature used to save all the configurations in the storage, which is based on the cloud. The assignment of the macros to the Razer peripherals is allowed through this software. The users can un-lash control with the help of this software. The cloud storage feature makes switching among the configurations easier. It constitutes of some more features like heat maps, stats, hardware configurators, etc. Recently, many software users have reported that the Razer Synapse not opening after an update.
It also refuses to pop-up even after the Razor Devices are plugged into the system. It is common, thus requires simple steps for resolving this problem. So, here are the solutions to help you out.
Fix Razer Synapse Not Opening on Windows 10
- Reinstalling the Software
- Disabling Razer SurroundRazer
- Install the Latest Windows Updates
Solution 1: Reinstalling the Software
Uninstalling the software and installing it again on the system has already been an efficient remedy for this particular issue. The files related are usually hidden in the File Explorer. So, it would be best if you were sure of logging in as an Administrator. This makes you have access to the hidden files. Make sure that there is no residual file while installing the latest version of the software. Now, follow these steps:
Step 1: To open the Run application, press Windows + R. Now, type “appwiz. CPL” on the box followed by pressing Enter. A window consisting of all the installed programs on your system pops up.
Step 2: Choose “Uninstall” after right-clicking the application. This action you should perform for both Razer Synapse and Razer Core.
Step 3: After step:2, press Windows + E. This will launch the File Explorer for you. Navigate through the location “C: \Program Files (x86) \Razer”.
Step 4: You need to unhide the folders first as all the folders in the directory are hidden. On the top of your screen, you see, can a View tab. Just click on it. Now, mark “Hidden items”.
Step 5: You need to delete all the files that are present in this particular folder location. Choose Yes, if you encounter any UAC pop up that requires your permission in confirmation. Don’t leave any file undeleted from this location too-“C: \ProgramData \Razer directories”.
After completing these steps, start your computer once again.
Step 6: Type “devmgmt.MSc” on the box that is visible after pressing Windows + R to open the RUN window. Now you have reached the device manager. Provide expansion to the category of the Razer device, which is in use. In this case, you can choose the Keyboard. Now, right-click on the device and choose the “Uninstall device”.
Step 7: Click “Uninstall” when you encounter a warning in the front of your screen, asking your confirmation of the actions. Just be sure that you have marked the option saying “Delete the driver software for this device”.
You need to take forward the same procedure for all the installed razer devices of your system. In case you doubt some device, uninstall them immediately. After deleting and uninstalling all the drivers, restart your system. Your system is in the habit of installing all the default drivers that are stored for these devices. Unplug all the devices while you are starting the course again.
Step 8: Disable Windows Firewall or Antivirus applications. This step will avoid all kinds of unwanted situations while installing the latest version of the software on the system.
Step 9: From the official website itself, install the newest version of Microsoft .NET Framework. Now, reboot the system after you have installed the framework for implementing all the changes.
Step 10: From the official website, download the Razer Synapse and install all the packages. After the installation, keep a check if it opens correctly or not. The Razer Synapse will immediately download when you plug in the Razer products. Also, there is an option to download it from its official website.
Note for you: Log in as an administrator for the entire process. Further, if this problem still exists, we advise you not to log in through the existing Razer account. Try to choose the option “New Account” for yourself. It will make you start from fresh.
Solution 2: Disabling Razer SurroundRazer
The feature of Razer Synapse named Surround provides good sound quality while you are playing any game. Some users currently have reported that it was through this module that their Synapse failed to load or open or even disappeared from the tray. Follow this solution’s steps to fix the issue:
Step 1: You are required to follow the first five steps from Solution 1 that is purely related to the uninstalling of the Synapse along with the deletion of the residual files.
Step 2: Use only the official website for downloading the Razer Synapse software. Also, proceed with the location that can be accessed, then and now.
Step 3: Install the software successfully. After the installation process, log in through your account and set a connection between the Synapse and the internet.
When you encounter the feature update pop-up, ignore it or cancel it.
Step 4: When you are done with the installation entirely along with the fetching of data from the internet, you will be able to see two notifications which are appearing on the top-left side saying:
- Razer Surround
- Synapse Update
Step 5: Click “Razer Surround” from that notification, followed by Immediately cancel. We highly recommend you not to update or upgrade or install Razer Surround. Because we assume this is the main reason behind the problem in this particular case.
Step 6: You can provide an update to the Synapse software after you have cancelled the Surround. You can proceed with this step by hitting on the “Synapse Update” notification.
Step 7: At last, start your system again and see if the issue persists or not.
Solution 3: Install the Latest Windows Updates
Windows update is highly recommendable and stops ignoring it. It comes out to be a bug resolving technique for our existing operating system. The new version takes a lot of time to be a perfect one. The same goes for Windows 10. Here are the steps:
Step 1: To launch the start menu’s search bar, press Windows + S from the Keyboard. Type “Windows update” in the dialogue box that appears.
Step 2: Click the first and foremost search result that is visible on the screen.
Step 3: Click on the button named “Check for updates” after you have reached the update settings. Windows shall now quickly check for any updates that are available and also install them.
Step 4: After the updating process, restart the system to resolve the Razer Synapse not opening error.
Also, Check :
Final Words:
Always keep in mind to unplug all the devices while you are starting the system again. For solution 2, you can try to run the software in compatibility mode, just in case of a new trial.
This Razer Synapse may provide blockage in the real launch of CS: GO, in one or the other way. For this case, launch the Synapse only after CS: GO has fully been established with the help of using the Steam client. Now you are good to go.