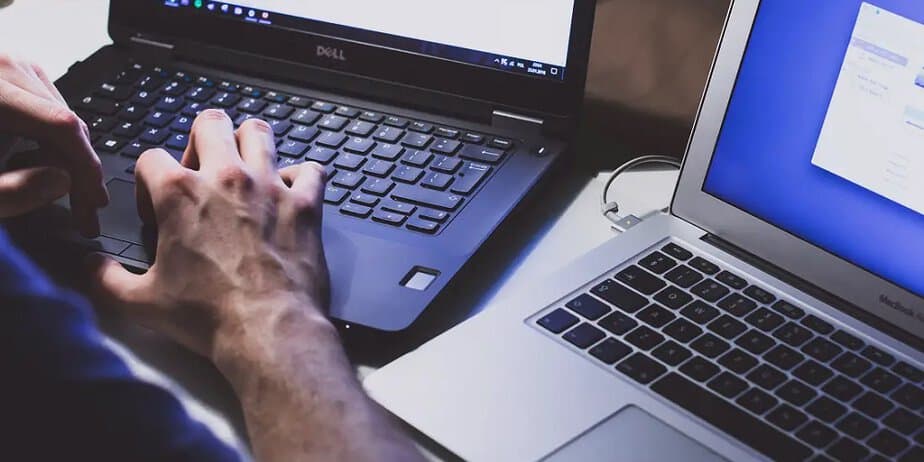What Is DPC Watchdog Violation Error?
DPC Watchdog Violation: What Is It? Many people who have encountered the error could be perplexed and unaware of its significance. To begin with, DPC stands for Deferred Procedure Call. Watchdog is a term used to describe a bug checker that may keep tabs on the performance of your PC and Windows programs. There are several causes why the DPC_Watchdog_Violation error blue screen appears. Furthermore, the blue screen error could occur many times per day. Efficiency will undoubtedly be impacted if you encounter this error regularly at work. To get rid of it, the best course of action is to find the reasons. Please read our comprehensive guide to DPC Watchdog Violation errors if you’re unsure of why this error happens and how to fix it.
DPC Watchdog Violation Error Causes
Various factors, including outdated drives, unsupported software, incompatibilities between software and hardware, and more, can cause DPC Watchdog Violation. For your reference, the following are some usual reasons. You can read the contents below to find out more details.
Your Device Driver Is Broken, Old, Or Installed Incorrectly
Outdated or damaged device drivers frequently cause the DPC Watchdog Violation error in Windows 10. Therefore, you might need to manually update your drivers or use third-party software to update them automatically.
The Operating System Is Incompatible With The Recently Installed Hardware
You may experience the DPC Watchdog Violation Error owing to compatibility concerns if you just installed a new hardware device on the older computer.
There’s Software Conflict Between Two Programs
Suppose the software that you are installing on your device is incompatible with the computer software that is currently installed. You can encounter the DPC Watchdog Violation error, for instance, if you have two antivirus programs launched on your computer.
The Firmware Version Of The SSD Is Outdated
Your device might not support the firmware or drivers of the devices you are connecting to it. Make sure the SSD’s firmware is up to date if you are using it on your computer.
The SSD’s Firmware Version Is Outdated
You cannot successfully boot into Windows if the system files are corrupted or damaged.
Kindly Reminder:
After receiving the error, you may, from time to time, be unable to access your Windows computer. And your computer occasionally enters a loop, which means you’ll encounter the error again after restarting. Therefore, you may immediately apply the following fixes if you can boot into Windows. You can use safe mode to apply the following fixes if you cannot access your Windows computer.
Press F8 immediately after starting your computer to access Safe Mode in Windows 7. Then, pick Safe Mode or Safe Mode with Networking from the Advanced Boot Options menu. Use the Power button on your computer to repeatedly interrupt the standard boot process three times to access Safe Mode in Windows 10. Press it for at least four seconds. It will switch to the Automatic Repair mode for the fourth time. Go to Advanced Options -> Startup Settings -> Restart by following the procedure. On your keyboard, press the 4 or F4 key to boot Windows 10 into safe mode.
How To Fix DPC Watchdog Violation In Windows 10? 7 Ways
Remove All External Devices
DPC Watchdog Violation Hardware incompatibilities may have caused a Windows 10 error. It would be best if you unplug or remove any recently installed external devices from your PC, including printers, scanners, external hard drives, and external solid-state drives. Your computer will then restart. Also, you can connect one device at a time and check which one is the culprit. You can remove it to fix the issue if the DPC_Watchdog_Violation error shows up after connecting one of your devices. You may then connect other devices after that.
Change SATA AHCI Controller
To fix the DPC Watchdog Violation error, you can replace the SATA AHCI driver alone.
Step #1. Open Windows 10’s Device Manager.
- Press the X and Windows keys at the same time.
- From the menu, choose Device Manager.
Step #2. Check That You Choose The Right Controller
- Locate the IDE ATA/ATAPI controllers and expand them.
- Right-click on the SATA AHCI controller after selecting it.
- Choose Properties from the window that appears.
- Click Drive Details once you’ve selected the Driver tab.
- Verify that iaStorA.sys is included in the driver list. Next, click OK.
Step #3. Update This Device’s Driver.
- Select “Update Driver”
- Select Look for driver software on my computer.
- Select Permit me to choose from my computer’s list of device drivers.
- Click Next after selecting the Standard SATA AHCI Controller.
- To start working, restart your computer.
You can attempt the following method if the DPC Watchdog Violation reappears after restarting.
Update SSD Firmware
SSDs are now commonly used in computers due to their great performance and quick startup times. On the other hand, the DPC Watchdog Violation Windows 10 blue screen error could be caused by unsupported SSD firmware. You can attempt to fix the DPC_Watchdog_Violation error if you are among those who have encountered it by changing the SSD firmware. To update your SSD, go to the manufacturer’s website and download the most recent version of the firmware.
Step #1. Open Windows 10’s Device Manager.
Here are the two methods to launch Device Manager.
- To enter the msc, use the Windows key + R key, and then press Enter.
- Choose Device Manager from the menu by pressing the Windows key + X key.
- Choose Device Manager by right-clicking the Windows Start menu.
Step #2. Find The Model And Update The Firmware
- Make the disk drives larger.
- Keep track of your SSD’s Mode number.
- Visit the manufacturer’s website and look for the latest firmware version.
- The firmware for your drive may be downloaded and installed.
Check & Fix Disk Errors
To check the condition of your hard drive, you may perform a disk check. You can check and fix hard disk errors using these two methods.
Check File System With MiniTool Partition Wizard
Using MiniTool Partition Wizard Free Edition, a free hard disk repair tool, is the first method. You may identify and fix logical problems impacting your drive using its Check File System tool. In addition, it may assist you with partition resizing and extending, data loss-free MBR to GPT conversion, OS migration to SSD or HDD, NTFS to FAT conversion, and more. For Windows users, it serves as an all-in-one disk and partition manager. You may click the button below to download one. Launching it after installation will show you the primary interface on your computer.
Step #1. Select The Intended Partition
- Start the Free Edition of MiniTool Partition Wizard.
- Choose the C partition.
- From the action panel on the left, select Check File System.
Step #2. Check & Fix Disk Errors
- Select Check & fix any errors found.
1: Check Only – The software will scan the disk for errors but will not attempt to fix them.
2: Check & Fix Detected Errors – The software will automatically scan and fix any errors found on the drives.
- To check and instantly fix disk errors, click the Start button.
- The next time the system restarts, choose Yes to check the file system.
Run CHKDSK Utility In Windows 10
Running CHKDSK is an additional approach to check for disk errors.
Step #1. Start Command Prompt As Administrator
- Open the Windows search box and type cmd.
- Choose Run as administrator when you right-click the best match.
Step #2. Check & Fix Disk Errors
- Press Enter after typing the chkdsk c: /f command.
- Enter Y after typing it.
Remove Newly Installed Software
You may remove the DPC Watchdog Violation Windows 10 error from your computer by uninstalling it if it appears after installing a new app or updating certain programs. Some customers report that after installing two antivirus programs, they encounter the error. Also, you can fix the DPC_Watchdog_Violation error after removing one. To safeguard your computer from virus attacks, if you have two antivirus programs launched, you may disable one and leave the other running.
Scan & Fix System Files
The DPC Watchdog Violation error may be caused by a corrupted or damaged system file. Make sure the Windows system files are not corrupted in this situation by checking and verifying them.
Step #1. Start Command Prompt As administrator
- Open the Windows search box and type cmd.
- Choose Run as administrator when you right-click the best match.
Step #2. Run SFC Check
- After entering sfc /scannow, press Enter.
- Hold out calmly. It can take some time to complete.
You can dismiss the window if no corrupted files are discovered. Restart your computer to take effect if it has fixed the corrupted files.
Run Event Viewer
You may find the driver or device causing the DPC Watchdog Violation error on the Windows 10 blue screen by running the Event Viewer. Here are comprehensive instructions on how to use Event Viewer.
Step #1. Run Event Viewer From Desktop
- At the same time, press the X and the Windows logo keys.
- Navigate to Event Viewer.
Step #2. Check The Error’s Specific Details
- Click Windows Logs in the left-hand panel.
- Following that, click System.
- There are various events mentioned in the center of the panel. To view details about the error’s occurrence within a certain time frame, click the ones labeled Warning or Error.
You may find the DPC Watchdog Violation error culprit using this. You should be able to successfully fix the DPC_Watchdog_Violation error after attempting the abovementioned solutions. These fixes, however, are only sometimes applicable. Perform a clean install using the Windows Media Creation Tool if you continue encountering the problem. Or you may use Windows 10 to go back in time and restore your computer.
FAQs:
What Is DPC Watchdog Violation?
Is DPC Watchdog Violation A Virus?
Why Do I Keep Receiving DPC Watchdog Violation?
The Bottom Line:
As you can see, fixing the DPC Watchdog Violation error is relatively easy. These methods may be used immediately to fix the DPC_Watchdog_Violation Windows 10 error. This information helps you fix the Windows 10 Watchdog error. Please let us know if the fixes in this article have fixed your problem. If my solutions prove useful, I would be delighted to hear about it. Leave a note in the following comment section if you have any queries or an improved answer. We’ll respond as soon as we can.