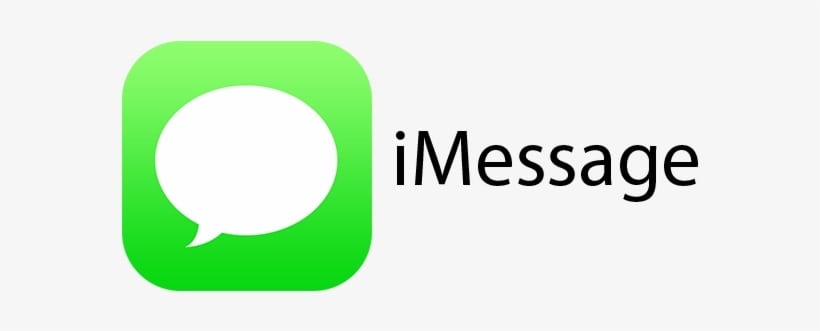For users, iMessage is very helpful in exploring and influencing other iOS fields. If you are an iPhone user, you must surely use iMessage. Because the sharing of multimedia files and attractive stickers is easy, fast and easy. Mac users can also use iMessage, making it easy to access your computers’ messages. This simplifies the workflow because you can attend and send or receive messages without touching your telephone. That’s why most people want to download iMessage for windows. In order for them to also benefit from services such as sending and receiving iMessage on Windows.
What is iMessage for Windows?
Windows iMessage is a bridge or platform for connecting your iMessage services to your windows machine. Traditionally, you have to However we have many tricks from which iMessage can be directly installed on your windows. And if you install Windows iMessage. You can then send or receive a message on your laptop or on your windows computer.
Most people don’t use Mac due to compatibility problems. Since many people use a Windows Laptop combination with the iPhone. So using iMessage with your windows machine would be a great idea. This is why people prefer to download the Windows iMessage. You can share messages, texts, files, docs, pictures and lovely emojis. iMessage is a great experience you can also enjoy on your windows.
Why We Use iMessage?
As we discussed before, iMessage is an iPhone extension. Where Android uses traditional SMS, iPhone supports emojis and many other special features in multimedia SMS. iMessage is Apple’s instant messaging service. It works as WhatsApp or Hike. But more features are supported. You can also create your own stickers and lovely custom messages by using iMessage. You can also make your own avatar emoji with the latest iPhone 10 and use them with iMessage to explore yourself more effectively. And we’ll show you how iMessage can be downloaded for windows.
Anyway you can still talk to others with the traditional SMS. But this is somewhat expensive in some regions. Since iMessage works on the web. Without working on your carrier bill, you can send and receive thousands of messages. And you can continue your chat message on your desktop computer while your phone is charging off if you install iMessage on Windows!
iMessage has many features which distinguish it from others:
- It’s faster than SMS or MMS.
- Reports delivered and read/seen.
- It works over WIFI, so you can still write text even if you don’t have cellular data.
- Stickers, live photos and Apple emojis are supported.
- It is supportive of emojis.
- iMessage has no limit on character.
- Capable of sending photos and videos.
- iMessage comes with end-to-end security and privacy encryption.
- You can send text via iMac or Macbooks.
Download and Use iMessage on Windows
The iMessage of Apple is now only available on iPhone, iPad and Mac devices. This is actually Apple’s harsh reality. They don’t make other users’ software products. Only exclusive to Apple! But don’t worry, because there are other ways to download iMessage for windows unofficially. There are many ways you can use iMessage on windows. Jailbreak devices work for some method. And we have other methods if you don’t want jailbreak. So let’s find out these methods
on Windows for downloading and using iMessage!
Download iMessage for Windows Without Jailbreak Method
If you don’t have an iPhone in jail. But on Windows you still want to download iMessage. So don’t worry, we have covered you. There is still a way to use iMessage services on your windows. You have to install an iPadian emulator for this purpose. You can register for iMessage on this emulator and use it.
NOTE: There is no standalone Windows iMessage Application. However you can try alternative methods for Windows 7,8,8.1,10 with iMessage. A few tricks listed below may need a Mac, while others may require you to pay. There is no easy way to use Apple’s iMessage on your Windows PC.
iMessage for Windows with Chrome Remote Desktop
- You must have an iMessage Mac and a Windows OS PC.
- Download both Windows and Mac PCs for Chrome Remote Desktop Extension.
- Add Chrome CRD Extension on Mac and Windows.
- Click on the Open Remote Access CRD Icon on both PCs.
- Download the Windows and Mac Remote Access file here.
- Install Chrome Host.pkg Remote Desktop on Mac PC
- Successful Mac installation
- Similarly, install the Remote Access file on Windows PC.
- Turn on remote access, pin and finish setup on Mac.
- Click Remote Support for the access code and Generate it.
- Now open the remote support tab in Windows and enter your generated access code on Mac.
- All done! On your Windows PC you can now access iMessage and other Mac applications remotely.
iPadian Emulator to access iMessage for windows
iPadian is one of the best known emulators. The app has a very clean interface that looks pretty much like an iPad. Just install the iPadian and start with apps. The iPadian is not a full emulator, but simulates iOS on PC. You can’t run all iPadian Store Applications. But the emulator itself has a native App store, from which to elect a number of applications. The App requires Adobe Air to work on this platform on your PC.
Features
- Clean and clear interface that makes you feel like an iPad
- Needs low power to run
- Can play games and other apps without any embarrassment
- Native Application Store for millions of applications downloaded.
Use iMessage on iPadian’s
- First Download and Install iPadian on Windows
- Turn on the emulator after installation.
- iMessage App Search
- Enter your iMessage application number and voila! You can now send and receive messages using iMessage on your Windows PC.
Download iMessage for Windows for Jailbreak Devices
This method requires an iPhone that is jailbroken. Jailbreaking an iPhone means overcoming all Apple restrictions on your chipsets. With Jailbreak, you can also control your device and install third-party applications or services. And many features like iMessage Remote connection can also be activated. So if you’ve got an iPhone jailbroken. Then we have methods to run iMessage on your Windows computer.
Remote Message Method
In this way, we will install a third-party Jailbreak service that will allow us to use iMessage services on your windows.
1. First Remote Messages tweak download for your iPhone
2. Go to iPhone Settings now and browse Settings>Remote messages.
3. Remote Messages service Toggle.
4. You can set IP and port number for the service here.
Please Note: The port number of your choice between 0 and 65535 can be selected.
5. Enable authentication and configure your login username and password.
6. Go to your Windows PC now and open your Chrome Browser. PS. Firefox, Opera, UC Browser, Microsoft Edge, etc can also be used.
7. IP type followed by port number. Port number. Example format; http:/192.168.0.100:33
8. Login now with your credentials.
You can now use Windows with iMessage!
ALSO READ:
- How to Activate Showtime Anytime
- How to Get Microsoft Office for Free
- How to Change Twitch to Dark Mode
Conclusion
Okay, that’s all the people! I hope that this article will be helpful to you guys. Provide us with your feedback. Also if you guys have additional questions about this article. Then let us know in the following comment section. We’re going to get back to you soon.