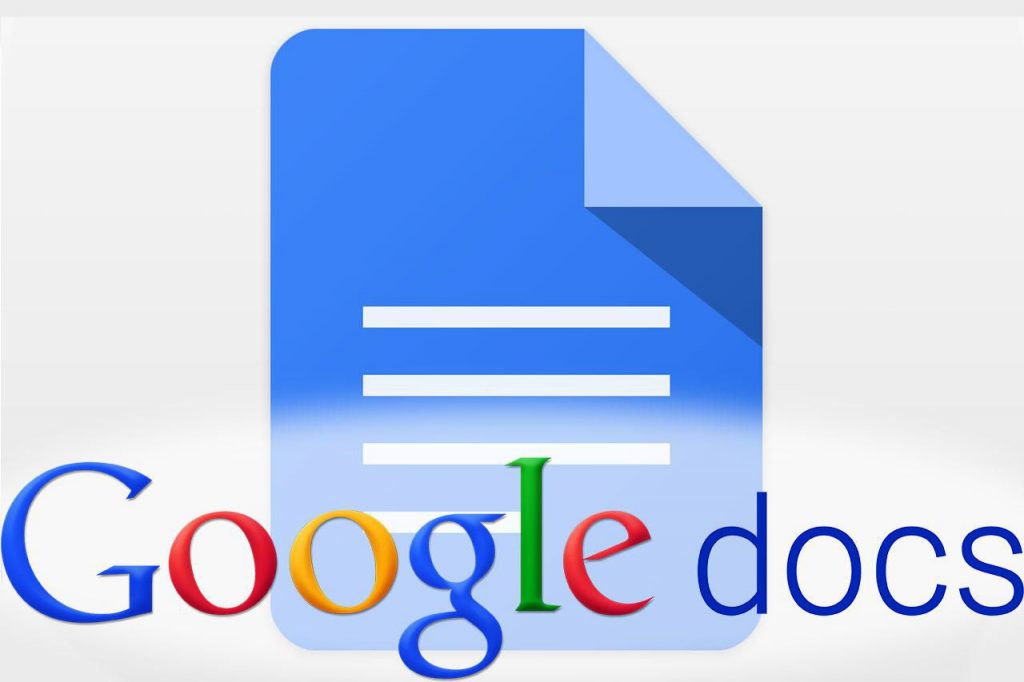Downloading images from sites is a simple task, right-click on it and then click download, unless you try downloading an image from Google Docs. Sometimes, Google decides to make simple things much harder; for instance, removing a photo on Google Photos without losing it in local storage. Then You won’t find any download option when you right-click on the Image in Google Docs. But there are some temporary fixes to do it, let’s check it out.
How to Download Images from Google Docs
Either you are on the phone or desktop, you can take a screenshot and then crop out the Image. Other than the quality of the Image will be slightly down. So if you are finding to download images without any compromising on quality, So here are the ways to do it.
1. Save to Google Keep
So Open the Google Docs that has the Image you want to download on a computer browser. Please select the Image and then right-click it to open the context menu. Now, you choose the option “Save to Keep.”
Now It will open a small Google Keep interface, and your Image will show up here. You can right-click the Image in the right panel to download it.
2. By publishing the Doc to the web
The other way to download an image from Google Docs is by publishing it to the internet. So Open the Doc that has the Image, click on File in the menubar at the top and then publish it to the internet.
Click the Publish button in the pop-up. I would recommend you NOT to use this method if your document has sensitive and private information. Now, Remember to stop publishing it once you have downloaded your required images.
Open the generated link and then download the Image by right-clicking and saving it to your computer.
After you Are done, you can now stop publishing so that people don’t get unauthorized access to the Doc. Go to File > Publish to Web > Published content and settings Now click on Stop Publishing.
3. Save it as an HTML
If you have different images in Google Docs, then saving the Doc as an HTML file is the best way to download all the images in bulk. Open the doc, then click on file > Download > Web Page (HTML).
So A zip archive will automatically download on your computer. Now Extract the File, and now you will find a folder titled images.
The images folder consist of all the images from the Google Docs and is automatically downloaded into this folder.
4. Use Image Extractor Add-on
Open any doc in Google Docs. In the top menu, Now click add-ons > Get add-ons.
Search for Image Extractor and Remover then Install the Add-on to Google Docs.
After installing, then click on Add-on again > Image Extractor and Remover > Don’t Remove but Save it to Drive. So It will save the images to Google Drive and linked with your account.
You can now navigate to Google Drive and download the Image from there easily.
5. Request Desktop Version on Phone
Its the only way to download images from Google Docs on the phone. So Open the browser on your smartphone, open Google Docs, request desktop website option from the menu. Now, use any of the four methods mentioned above.
Here The only caveat being, you cannot open the Google Docs on the browser when you have installed Google Docs app. So you either have to uninstall the application or open the Docs in the incognito mode.
Also, Check :
1. Restore Google Chrome Tabs
2. Best Rabbit Alternatives
Final Words :
It’s quite weird that a small option like saving Image is missing in the Google Docs. While most people suggest just taking a screenshot and crop it, that will decrease the Imageimage quality drastically to the point that it can not be usable anymore. But by following the methods above, you can download the Image in full resolution. What do you think of these methods? So Let me know in the comments below.