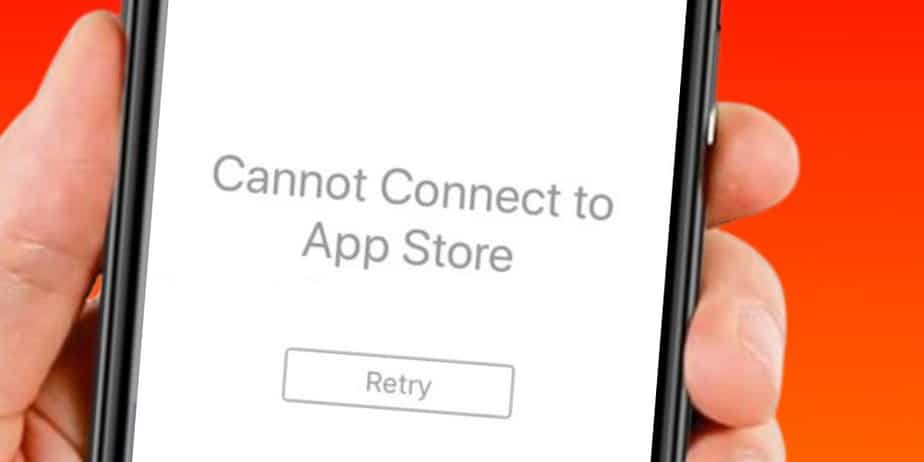We still encounter many errors daily, even though our technological devices are becoming smarter and more intelligent with time. The error message “cannot connect to App Store” that appears on iPhone and iPad devices is one example of this. The App Store is meant to be a destination for simple app downloading, but if you can’t accomplish that, it just becomes a bothersome problem. Don’t even get me started on how urgent it is to update an app, yet you get this message instead. Fortunately, many solutions are available and are all simple to implement.
Reasons Why This ‘Cannot Connect To App Store’ Error Occurs On iOS Devices
There are several reasons why your iOS device cannot connect to the App Store. These are a handful of the more typical ones.
- Your WiFi and/or cellular data are not connected.
- You cannot access it because of a software problem.
- There is a problem with the App Store servers.
Now that we know the possible causes, let’s go right to the solutions.
How To Fix ‘Cannot Connect To App Store’ On iPhone Or iPad?
Close & Reopen The App Store
You can close and restart the App Store to see if it resolves the issue faster. This fixes minor app problems, among which the error message you are seeing may be one. To launch the app switcher, swipe up from the bottom of the screen to the middle. Next, slide up the window of the App Store to take it off the list. The possibility of a conflict can also be eliminated by trying to close all other apps in this manner. Check if the problem has been fixed by opening the App Store.
Clear App Store Cache
One of my favorite methods is to clear the cache, which nearly always helps solve the problem. The App Store is operated via apps, much like other apps. The App Store is instructed on what to do and how to make this work by collecting and delivering data via many lines of code. The software requires some time to react and work on your orders since, as I think, nothing in this world is flawless.
However, it uses a cache and sends you a page that has already been loaded to speed up the response time. Although this is a fantastic component, it can occasionally backfire. Cache files are prone to corruption and glitches over time. Clear the cache and restart the app to address this problem. Here are the actions you may take to clear the App Store’s cache.
- Launch the App Store.
- Ten times, tap any of the options at the bottom. To fast clear the cache, for instance, tap Games ten times.
After doing this, go ahead and clear the cache and reopen the app to check whether the problem has been fixed. You won’t receive a message indicating that the problem has been fixed.
Ensure You’re Connected To The Internet
The most crucial thing to do is ensure you are connected to a functional internet connection. However, there are situations when we are unaware that we have been disconnected from our WiFi. Start by verifying the following if you’re using cellular data.
- If the network you’re getting is correct.
- If you’ve an active data pack.
- If you’ve turned on mobile data.
Check your router if you use WiFi to ensure everything is operating properly. Another option is to turn it off and back on. Check whether the problem is fixed when you connect the WiFi to the iPhone or iPad.
Ensure The Date & Time Are Correct
It may surprise you to learn this, but occasionally, your device’s operation may be affected by the time and date on it. Your device may believe it is in the past or the future if your data and time are out of sync, which might prohibit you from connecting to the App Store. Check it by navigating to Settings > General > Date & Time to ensure that your date and time are accurate. Check that the option to Set Automatically is turned on.
This will provide you with the most exact timing in light of your location.
Ensure VPN Is Turned Off
Try turning off your iOS device’s VPN if you’re using one. Various countries have various apps on the App Store, and if your VPN is linked to a different nation, the App Store won’t be able to connect to it. This might resolve the issue. You have two options for disabling the VPN: go to Settings > General > VPN & Device Management, or use the app you downloaded. Just switch off a VPN if it is currently functioning.
Check The Apple System Status Page
The true problem comes from Apple’s end, despite the possibility that you’re all irritated and about to lose your mind. Issues with Apple’s servers often cause the apps on your iOS devices to malfunction. It’s a fine idea to check the Apple system status page, even if it’s an uncommon event because it’s still possible.
The App Store server is currently functioning flawlessly, as you can see. You’ll know there’s no problem with the servers when the dot next to it is green.
Update iOS Software
If your iPhone or iPad has gotten a new update, apply it. Our devices receive software upgrades for a reason. Many issues and glitches in the previous version of iOS can be fixed by updating to the most recent version. Go to Settings > General > Software Update to check for updated software.
You will be given the option to download and install the update if your device is not running the most recent version. Try that for a potential solution to the “Cannot Connect To App Store” issue.
Logout From iTunes & App Store
If the previous solutions have yet to work for you, it’s worth attempting to log out of iTunes and the App Store because it can fix small problems.
- After selecting Settings, tap your ID.
- You may Sign Out by swiping down.
- To sign out of your Apple ID, tap it. Try to visit the App Store after that by signing in once again.
Restart Device
Restarting your iOS device fixes minor problems and is a universal solution to tech issues. Try this easy repair; it won’t damage you and could help you solve the issue.
Report Potential Hardware Problems
The final option is to contact Apple’s support staff if you’ve exhausted all other options and still have the problem. Your iPhone or iPad may have hardware issues that require repair. Making an appointment at your neighborhood Apple shop is a good place to start; you may decide how to proceed.
The Bottom Line:
It may not be pleasant when even something as basic as accessing the App Store becomes unattainable. However, by applying the solutions above, you ought to be able to resolve the “Cannot Connect To App Store” issue and begin using it without any problems.