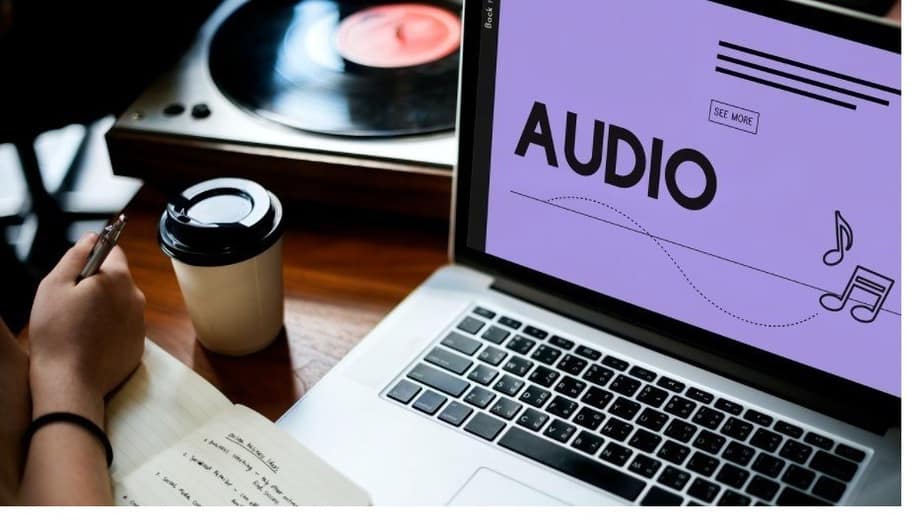The ability to Boost Microphone Volume in Windows 10 makes it easier to hear others on a phone conversation or when recording system or voice audio on your PC.
There is nothing more disruptive to the flow of an online meeting or conference call than having to repeat yourself over & over again. More often, the issue is with your network, WiFi connection, or in other situations, your microphone.
In addition to causing issues while trying to capture audio, microphone boost windows 10 missing problems can also degrade the sound and clarity of your video and voice calls. You’ll notice the problem most when using your microphone for voice-calling apps like Skype or when playing high-octane multiplayer video games.
Primary Checks to Boost Microphone Volume in Windows 10
Well, before trying any of the changes that follow, here are a few things to look into:
- First, check that the Mute button on your headset is not active.
- Connect your headset or microphone rightly to your PC.
- Check your microphone is positioned correctly.
- Check your headset or microphone is set as the default recording device. To do so, select Start > Settings > System > Sound and choose your microphone to choose your input device option.
- Check the microphone by saying into it and making sure it works. The line must go from left to right for the microphone to work. If it doesn’t, the microphone isn’t picking up any sound.
- Choose More > Settings in the top right corner of the Contacts list and choose your headset or microphone under Microphone in the Audio & Video section if your Skype microphone volume is low. Also, make sure that your desired speaker or headset is selected in the Speakers section of the settings menu.
If none of that workaround increase microphone volume Windows 10, try the fixes below.
1. Adjust Microphone Volume
Increasing your microphone volume in Windows 10 can help if you’re unable to be heard on a phone call or in a virtual meeting.
1. Right-tap the Sound icon on the right side of the Taskbar and choose Sounds.
2. Next, right-tap the active microphone (denoted by a green checkmark against it) and choose Properties.
3. To change the boost level from the default of 0.0dB, go to the Levels tab under Microphone Properties. To ensure that the person with whom you are conversing can hear you clearly and that your volume level is suitable, use the slider to adjust it up to +40 dB.
It’s also possible to disable the Allow app to assume executive control of this device option by going to the Microphone Properties > Advanced tab and unchecking the Allow app to take control of this device option.
Best Ways to Use Control Panel to Adjust Microphone Volume Levels
You can even boost your microphone’s volume levels through the Control Panel in Windows 10.
1. To do this, open Control Panel > Hardware and Sound.
2. Choose Sound.
3. In the Sound popup that appears, choose the Recording tab.
4. On your computer, you will see the connected microphones. Right-click the microphone and select Properties. Using the Levels menu, you may increase the loudness of your microphone by adjusting the sliders.
2. Give Apps Permission to Use Your Microphone
Check if the volume works again after updating to Windows 10 by allowing apps access to your microphone.
1. To permit apps to use your microphone, choose Start > Settings > Privacy.
2. Now, choose Microphone under App Permissions.
3. Afterward, choose Change and enable Allow apps to access your microphone.
4. If you wish to allow, desktop programs to listen in on your microphone, select which Microsoft apps can access your microphone, then turn on the Allow desktop apps to listen in on your microphone button.
3. Run Windows 10 Audio Troubleshooter
The built-in audio troubleshooter can be used to check for and fix sound problems if the Microphone Boost option is missing from your PC.
1. To do this, open the Control Panel and choose the View by option at the top right side.
2. Choose Large icons.
3. After that, find and choose Troubleshooting.
4. Choose Troubleshoot audio recording under Hardware and Sound and check whether your microphone boost option is available.
Now you should be capable of using Microphone Boost to boost microphone volume.
4. Update Your Microphone’s Audio Drivers
Your Windows 10 microphone not working correctly if your audio drivers are outdated or incompatible. Additionally, this issue can be solved by checking for and updating its audio drivers and seeing if the volume levels return to their regular state.
1. To do this, right-tap Start > Device Manager.
2. Choose the Audio inputs and outputs section to expand it, and then right-tap your microphone and choose Update Driver.
3. You can even update your sound card’s driver by selecting the Sound, Video, and Game Controllers section, right-tap your sound card, and choosing Update driver software.
With both audio & sound card drivers updated, reboot your PC and check the microphone volume levels.
Boost Your Microphone Volume
Well, it’s essential to have a good microphone for virtual meetings because many people use online chatting and video conferencing software. Unfortunately, not all computer microphones work in the same manner.
ALSO SEE: WiFi Keeps Disconnecting
An external or built-in mic on your PC can be amplified to make it easier to be heard if the level is too low.