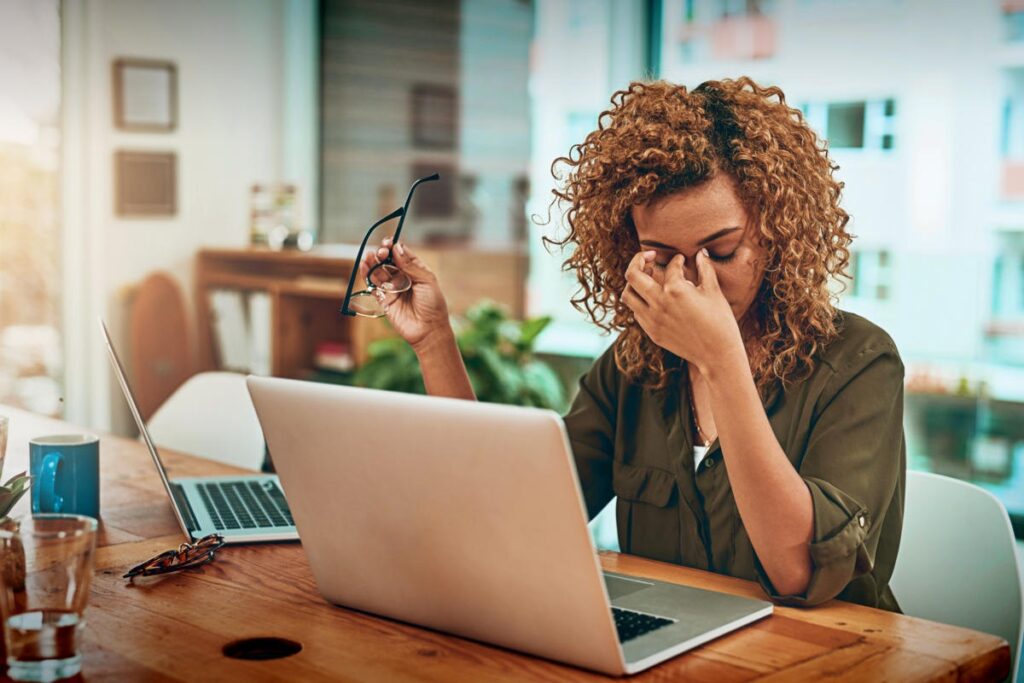Let’s look at How to Fix Bluetooth Not Working on Windows 10 with the aid of the guide below.
You may have heard of Bluetooth issues encountered by Windows 10 users, such as the option to turn Bluetooth on/off is missing from Windows 10 PC, or Bluetooth failing to turn on Windows 10, and so on. But this issue is unique in that users are unable to turn Bluetooth off in Windows 10. But don’t worry, I’ll show you how to solve this problem today using simple troubleshooting methods.
To test this issue, go to Settings > Devices > Bluetooth & other devices, and under Bluetooth, you’ll see a toggle; click on the toggle to turn off Bluetooth. However, as soon as you click on the toggle, it will return to the enabled state (which means Bluetooth is turned ON). Anyway, let’s get started without further ado!
Table of Contents
How to Fix Bluetooth can’t turn off on Windows 10
Method 1: Disable Bluetooth Device
Method 2: Update Bluetooth Drivers
Method 3: Reinstall Bluetooth
Method 4: Run Bluetooth Troubleshooter
Method 5: Registry Fix
Final Words
How to Fix Bluetooth can’t turn off on Windows 10
Must ensure to create a restore point just in case something goes wrong.
Method 1: Disable Bluetooth Device
1. At first, press Windows Key + R, then type devmgmt.msc into the search box.
2. Expand Bluetooth, then right-click your Bluetooth device and select Disable from the pop-up menu.
3. If your Bluetooth device is not visible, go to View and then Show hidden devices.
4. Select Disable from the right-click menu for each Bluetooth device.
5. Now, reboot your computer to save your changes.
Method 2: Update Bluetooth Drivers
1. Press Windows Key + R, now type devmgmt.msc into the search box.
2. Expand Bluetooth, then right-tap on your device and choose Update Driver from the resulting menu.
3. Choose “Automatically search for updated driver software” and wait for the process to finish.
4. If the previous step was successful in resolving your problem, great; otherwise, continue.
5. Select “Update Driver Software” once more, but this time, on the next screen, select “Browse my computer for driver software.”
6. Choose “Allow me to select from a list of available drivers on my computer.”
7. Finally, from the list, select the Bluetooth device’s compatible driver and click Next.
8. Wait for the preceding process to finish before restarting your computer to save changes.
Now, examine to see if you can fix it.
Bluetooth Not Working in Windows 10; therefore, proceed to the following method.
Method 3: Reinstall Bluetooth
1. Press Windows Key + R, Now type devmgmt.msc into the search box.
2. Expand Bluetooth, then right-tap on your device and select Uninstall from the pop-up menu.
3. If you’re prompted for confirmation, click Yes to continue.
4. Now, within Device Manager, right-click an empty spot and choose “Scan for hardware changes.” As a result, the default Bluetooth drivers will be installed automatically.
5. Then, go to Windows 10 Settings and see if you can access Bluetooth Settings.
Method 4: Run Bluetooth Troubleshooter
1. Simply Press Windows Key + I to open Settings, then select Update & Security.
2. From the left-hand menu, choose Troubleshoot.
ALSO SEE: MovieWatcher Alternatives
3. In the right window pane, under Find and repair other problems, click on “Bluetooth.”
4. Next, choose “Run the troubleshooter” and follow the on-screen instructions to launch the troubleshooter.
5. Reboot your computer to save your changes and see if you can resolve the issue Bluetooth Not Working in Windows 10.
Method 5: Registry Fix
1. To open Registry Editor, press Windows Key + R, type Regedit, and press Enter.
2. Locate the following registry entry:
HKEY_LOCAL_MACHINE\SOFTWARE\Microsoft\Windows\CurrentVersion\ActionCenter\Quick Actions\All\SystemSettings_Device_BluetoothQuickAction
3. Select SystemSettings_Device_BluetoothQuickAction, then double-click Type DWORD in the right window pane.
4. Change the Type DWORD value from 0 to 1, then click OK.
5. When you’re finished, close Registry Editor and restart your computer to apply your changes.
Final Words
That’s all there is to it; you’ve effectively resolved the issue can’t turn Bluetooth off Windows 10. So, please leave them in the comments section if you have any issues with this procedure.