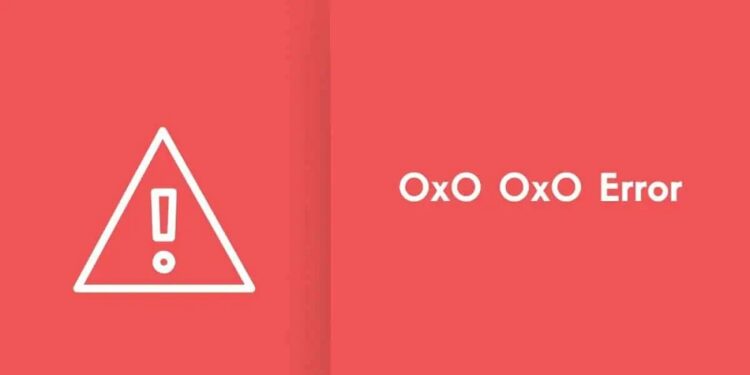Are you having problems with Windows computers with error 0x0 0x0? Error 0x0, which means that there is a problem with a certain process or service you are attempting to run on your computer, is one of the most frequent problems many Windows users encounter. The message is shown together with the error code. In a later portion of this article, we will discuss why anything went wrong. Stay with us as we discuss the best ways to resolve the 0x0 error on Windows PC in this article.
What’s Error 0x0 0x0?
This error message denotes a particular issue with certain Windows system components. When Windows can’t access specific files required to run, it might be a program, a process, or even a service. Error 0x0 is a frequent error that can occur in several different circumstances, including while upgrading Windows, trying to start a Windows Insider build, running out of memory, and experiencing a hardware problem.
Error 0x0 0x0 Causes
A problem with the file needed for a certain process is the primary reason for the 0x0 error on Windows computers. However, there are other causes as well. Other reasons why an error could occur include.
- Corrupted installation of Windows OS
- Erroneous or invalid Windows registry entry
- Program installation error
- Older/corrupt drivers
- Interference from a third-party app or a process running on your PC
- Missing or corrupted system files
- Improper computer shut-down
- Malware/Virus
How To Fix Error 0x0 0x0?
Depending on what caused the problem, there are several ways to solve it, but generally speaking, the problem will be fixed if you can adjust the problematic setups that result in the error on your PC. Restarting your computer can help you delete any temporary files on your computer, which is the first step in fixing the error. The following are some ways to resolve the 0x0 error if that doesn’t work.
Quit Conflicting Programs
The interaction of two apps on your computer may be the root of this problem, as we have already demonstrated. It is thus advised that you take the following actions to close the incompatible programs on your computer.
- Choose Task Manager by pressing Ctrl + Alt + Del on your keyboard.
- Select the app that could be in conflict and right-click on it in the Task Manager box to proceed.
- To terminate the app, select End Task from the drop-down option that appears.
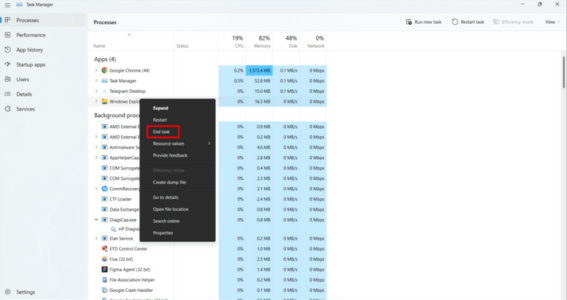
Close any more apps that may be the source of the problem using the same process. The issue may be fully resolved by uninstalling and reinstalling the problematic app if you can find it.
Disk Cleanup
A built-in Windows utility called Disk Cleanup may remove temporary and pointless files from your computer. It would be best if you tried this app, as it has assisted several customers in resolving their problems.
- Using Windows + R, the Run Command box will open.
- In the box’s text field, type Cleanmgr.exe, then hit Enter.
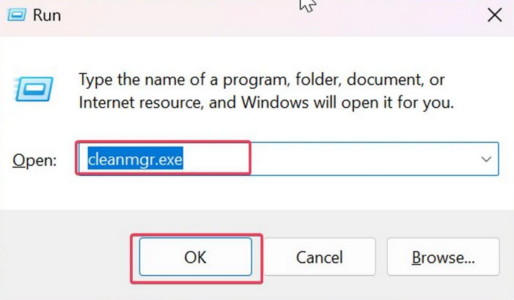
- Pick the files you wish to delete from your PC in the dialog box that will appear when you begin Disk Cleanup. To delete the files, follow the prompt on the screen.
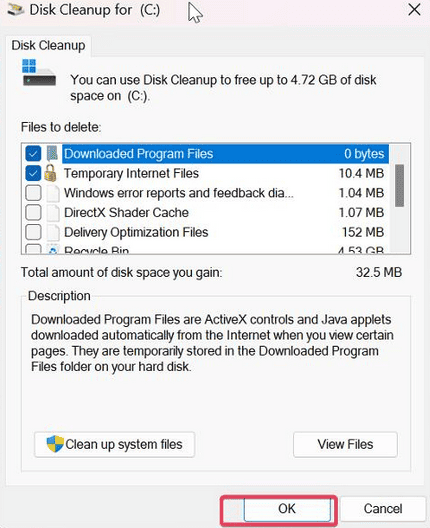
Update Windows
On Windows computers, pending updates are another issue that frequently causes errors similar to this one. As a result, you should install any outstanding Windows updates on your computer to see whether it fixes the problem.
- To open Settings on the computer, press Windows + I.
- Click Check for Updates after navigating to Windows Update in the left pane.
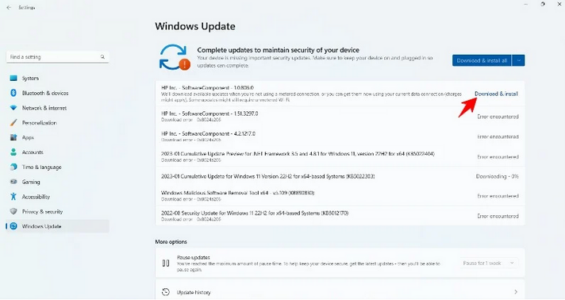
- To install updates on your computer, click Download and Install if any are available.
Run PC In Clean Boot State
Starting the computer in clean boot mode is one of the greatest ways to resolve problems like “Error 0x0.” Since just the most basic drivers and services will be installed, it will be simpler to identify the program or service causing error 0x0.
- To launch the Run command box, press Windows + I.
- In the box, type msconfig then hit Enter.
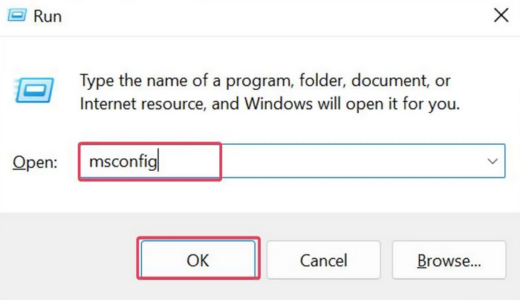
- Navigate to the Boot option in the System Configuration box.
- Click OK after selecting the Safe boot check box and Network.
You will need to activate all of the services and programs on your computer if the error 0x0 issue stops during the clean boot phase to identify and eliminate the source of the error.
Run DISM & SFC
Error 0x0 may occur when you attempt to run a process on your PC due to faulty or missing system files. Run DISM and SFC on the PC to replace (or repair) these files on the computer to eliminate this risk.
- Type cmd, then select Run as an administrator in the right pane of the search result by pressing Windows + S on your computer to open Windows Search.
- To run the DISM scan, type the commands in the Command Prompt window one at a time, pushing Enter after each.
DISM /Online /Cleanup-Image /CheckHealth
DISM /Online /Cleanup-Image /ScanHealth
DISM /Online /Cleanup-Image /RestoreHealth
- To execute the SFC scan, input the command below and hit Enter.
sfc /scannow
Restart your computer after doing these checks, and the problem should be fixed.
Clean Update Windows With Media Creation Tool
If a problem with your Windows installation causes the error above, you may also update Windows on the computer using the disk creation tool.
- Click the Windows version you’re using on Microsoft’s Windows download page.
- Click the “Download Now” button at the bottom of the “Create Windows 11 Installation Media” page.
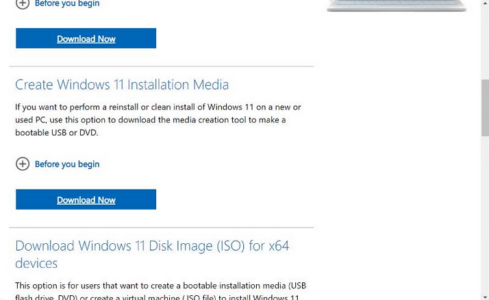
- Run the downloaded file on your computer when downloaded, and then confirm that you understand the licensing conditions.
- Click Next after selecting Upgrade PC on the What do you wish to do? Screen.
- Tap Next to start the installation process after choosing your language, architecture, and edition.
Update Drivers
This error may occur if your computer is using out-of-date drivers. Thus, it is recommended that you update your computer’s drivers. Driver update utilities like Driver Booster, DriverEasy, and DriverMax work well for this. We recommended the program stated above, but you may also do it manually with your computer’s Device Manager, but it will take some time. Choose the approach that you believe works the best.
FAQs:
What Does Error 0x0 Do To My Computer?
A certain process or action has normally been performed properly, and there is no issue to report, according to Error 0x0, which has no negative effects on your computer. It’s conceivable that error code 0x0 is connected to other computer issues you’re experiencing, such as crashes, freezes, or other error messages. To find the source of the issue, you should look into it more.
Can Error 0x0 Be Caused By Malware?
Yes, malware may have caused the 0x0 problem on your computer. System files necessary for a certain Windows component may be impacted by malware; if this happens, you may see the 0x0 error.
How To Prevent Error 0x0 On My PC?
Performing routine malware scans on your computer and correctly shutting it down are two of the greatest ways to prevent 0x0 errors. It’s also important to consider the types of apps you install on your computer and how you do it.
Can Restarting My PC Help Fix Error 0x0?
Yes, restarting your PC can occasionally assist in resolving error 0x0. Clearing temporary files, resetting system preferences, and closing any background processes or programs causing issues may all be accomplished with a restart. This can assist in resolving issues that may impede the effective completion of installs, updates, or other processes, which may address error 0x0 issues or other similar errors.
Also, Check:
Conclusion:
You can use these many solutions when you get error 0x0 on your Windows computer. If the problem persists after attempting these solutions, you may restart your computer without erasing your files. However, the solutions in this article typically solve the problem and spare you from having to restart your computer.